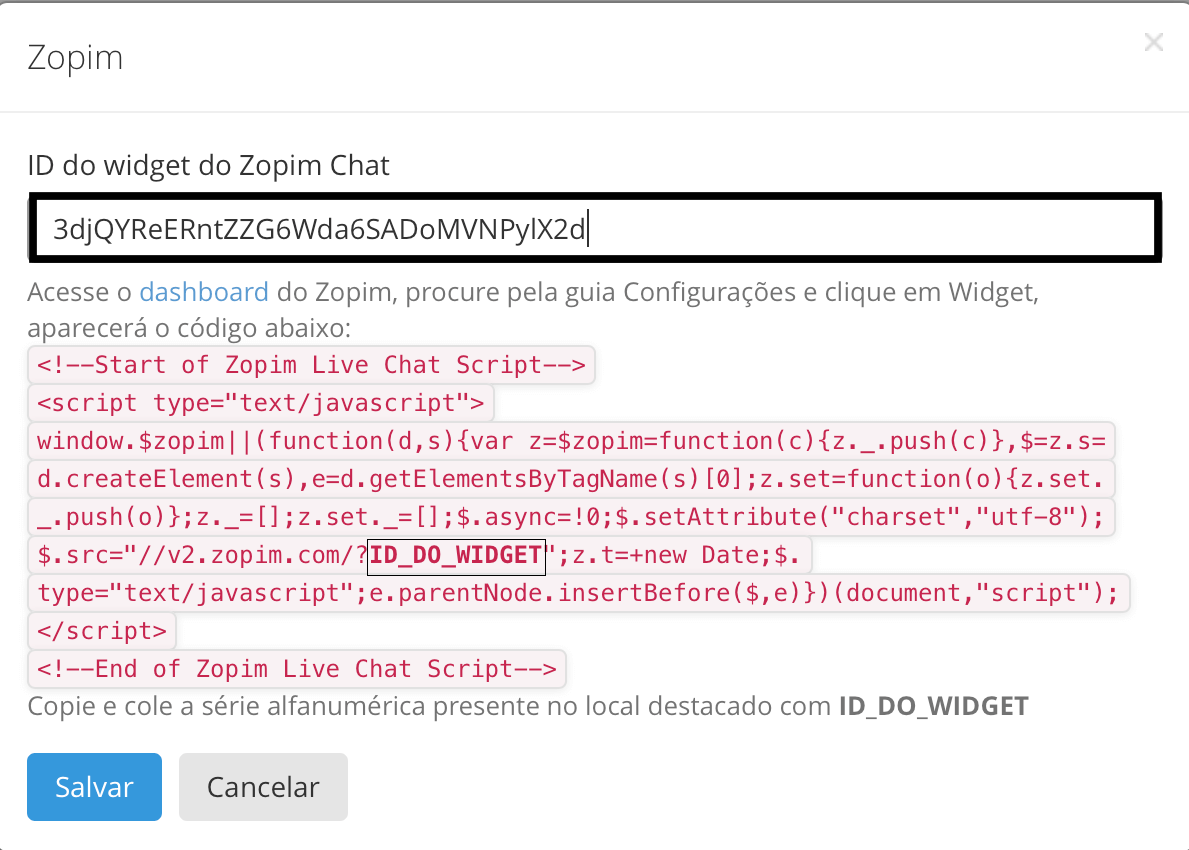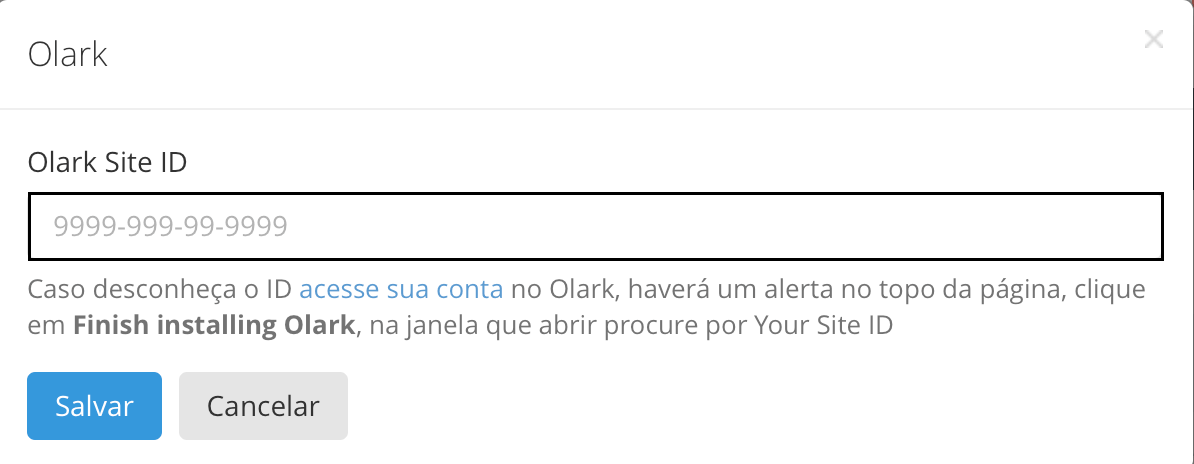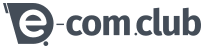Primeiro entre na
E-Com Club com seu e-mail e senha. Acesse a aba Extras ->Integrações ->
Aplicativos. Existem algumas opções de chat, escolha um deles, terá que ter cadastro em cada um, clique no ícone + (instalar) do aplicativo pretendido.
No caso do
Zopim, clique em Configurar que é a ferramenta (ícone de azul) e insira o ID do Zopim que está nesse script
aqui. Abaixo mostra um exemplo de como identificar o ID do Zopim:
<!--Start of Zopim Live Chat Script-->
<script type="text/javascript">
window.$zopim||(function(d,s){var z=$zopim=function(c){z._.push(c)},$=z.s=
d.createElement(s),e=d.getElementsByTagName(s)[0];z.set=function(o){z.set.
_.push(o)};z._=[];z.set._=[];$.async=!0;$.setAttribute("charset","utf-8");
$.src="//v2.zopim.com/?ID_DO_ZOPIM";z.t=+new Date;$.
type="text/javascript";e.parentNode.insertBefore($,e)})(document,"script");
</script>
<!--End of Zopim Live Chat Script-->
Ao comparar os scripts, copie esse ID para o espaço destinado, como mostra a imagem abaixo um exemplo (o espaço está marcado de preto):
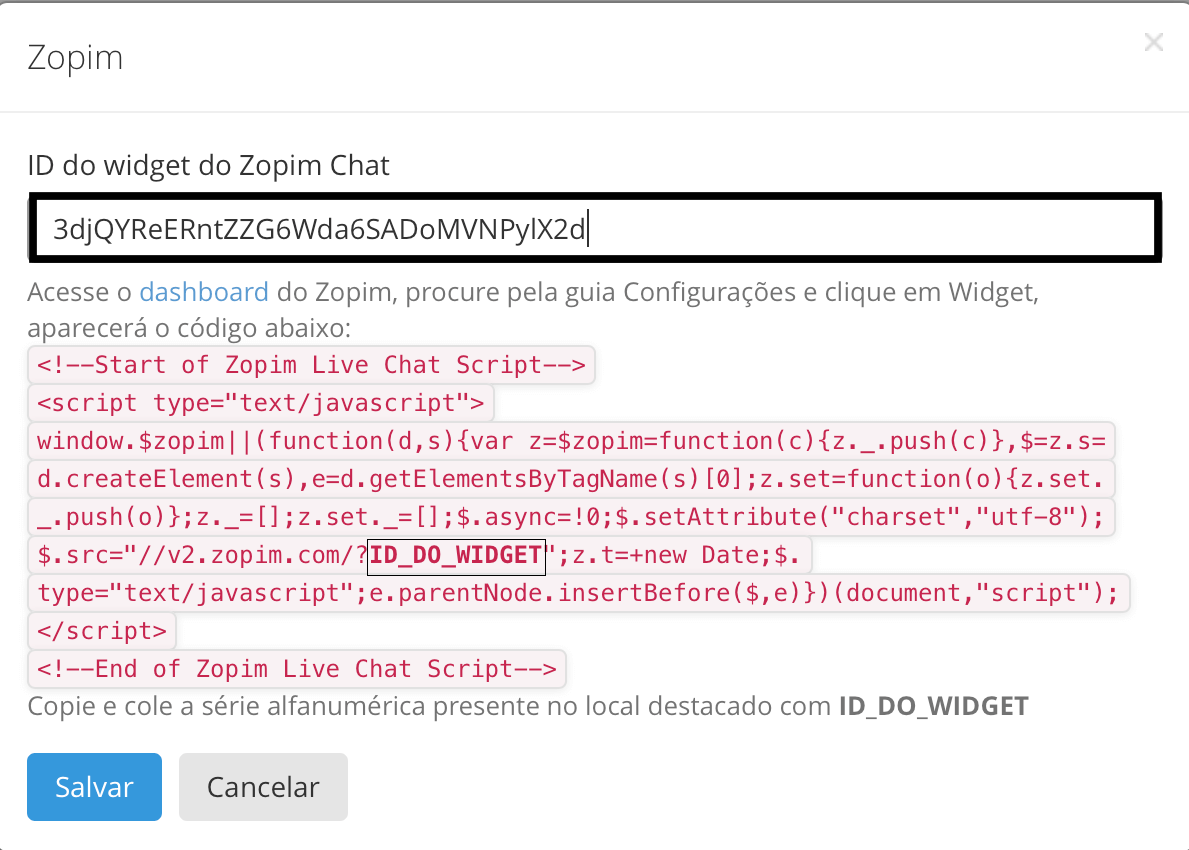
Clique em Salvar.
Caso escolha o
Olark, clique em Configurar que é a ferramenta (ícone de azul) e insira o ID do Olark, para encontrar esse ID acesse
aqui ou na imagem abaixo mostrará outro jeito. Lá terá uma frase:
Your Site-ID, should you ever need it for a 3rd party plugin, is xxxx-xxx-xx-xxxx, onde tem esse x, você insere no espaço reservado, como mostra a imagem abaixo:
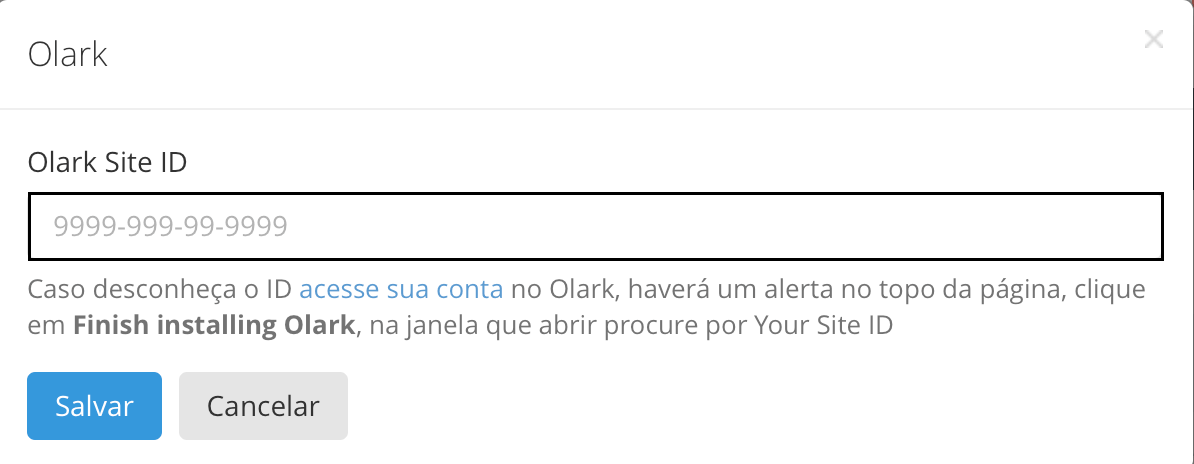
Clique em Salvar.
Lembrando que você poderá escolher apenas um dos dois.