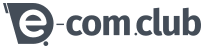Visual e personalização
Basta inserir o código abaixo em no campo custom.css da página Editar CSS:
#produto-corpo .btn-info {
display: none;
}
Olá lojistas, insira o código abaixo em Editar CSS > Estilos:
.product-item .add2cart {
display: block !important;
position: relative !important;
right: 0 !important;
}Esse código permite inserir o botão adicionar ao carrinho na parte inferior do produto
Olá lojista, hoje segue um código para a descrição aparecer debaixo da imagem do produto, evitando ficar um espaço grande em branco abaixo dele. Para isso, cole o código abaixo em Configurações > Editar JS:
if ($(window).width() > 768) {
var desc = $('.product-page-content')
$('#product-image-col').append(desc)
}
Olá, lojista.
Insira o código a seguir em Configurações > Aparência > Editar CSS, no campo Responsivo.@media (min-width: 768px) {
.top-header .user {
margin-top: -100px;
}
}
Olá lojistas, fizemos um código para vocês. Conforme solicitações, caso queira inserir as bandeiras de cartão utilizadas em sua loja, insira primeiramente o código a seguir em Configurações > Aparência > Editar JS:$('#selos_pagamentos .pay-icons').clone().click().appendTo('#bodyProduct .panel-title span');.Já em Configurações > Aparência > Editar CSS, no campo estilos:.panel-title .pay-icons .boleto {display: none}
.panel-title .pay-icons:last-child {display: none}
Adicione o código JS
$("#bodyContact #ass").append($("<option>", { value: "Outros produtos", text: "Outros produtos" }));
Na página Editar JS.Para adicionar o selo na sua loja, acesse Extra > Selos > Criar Selo e adicione o código:
<img src="https://e-com.club/mass/ftp/tutoriais/trasp-branco.png">
https://e-com.club/mass/ftp/tutoriais/tanp-branc.png
https://e-com.club/mass/ftp/tutoriais/tanp-or.png
https://e-com.club/mass/ftp/tutoriais/tanp-preto.png
https://e-com.club/mass/ftp/tutoriais/transp-original.png
https://e-com.club/mass/ftp/tutoriais/transp-preto.png
Olá, lojista. Você deve, inserir o código abaixo em Configurações > Aparência > Editar CSS, em custom.css:
.product-item > h3 > a { color: blue; }
No caso, está passando o texto para a cor azul ,mas se quiser pode alterar para qualquer outra cor.
Olá lojista, para que exiba o parcelamento mediante ao clique, basta adicionar o código abaixo em Configurações > Aparência > Editar JS:$("#bodyProduct .panel-collapse").collapse("hide");.
Nesse caso todas irão ficar escondidas. Caso queira que apenas 1 ou outra esteja escondida, você pode fazer por esse código: $("#bodyProduct #accordion0").collapse("hide");.
Onde o 0, é a posição da parcela, no caso é a primeira posição. Se for inserido 1, será considerado a segunda posição e assim por diante.
Olá, lojista. Você deve, inserir o código abaixo em Configurações > Aparência > Editar CSS, em custom.css:
.product-item > h3 > a { font-family: arial; }
No caso, está passando a fonte para arial ,mas se quiser pode alterar para qualquer outra fonte.
Olá, lojista insira o código a seguir em Configurações > Aparência > Editar CSS
/* Alterar imagem de OFERTAS na vitrine dos produtos*/ .sticker-sale { background: url("URL") no-repeat; width:200px; }
Só que nesse espaço, insira a URL da imagem. Depende muito do tamanho da imagem. Nesse caso, pode ser um 200x90 px. Mas dependendo da imagem que quer inserir, você pode mudar o código também. Olá, lojista. Você deve, inserir o código abaixo em Configurações > Aparência > Editar CSS, em custom.css:
.product-item > h3 > a { font-size: 20px; }
No caso, está passando o tamanho do texto para 20px ,mas se quiser pode alterar para mais ou menos, por exemplo 25px ou 15px.
Neste exemplo alteramos o texto de Disponibilidade
para Prazo de produção, mas você pode colocar o que quiser no lugar deste termo. Você deve inserir o seguinte código no campo custom.css da página Editar CSS:
.product-page-cart > span {
font-size: 0;
}
.product-page-cart > span::before {
display: block;
font-size: 14px;
content: "Prazo de Produção";
}
.product-page-cart #dsp {
font-size: 14px;
}
É bem simples, não precisa utilizar código para isso. Acesse Configurações > Aparência > Layout e plugins, em Plugins móveis, clique na página Produto, vá até o plugin Produto, altere o texto e clique em Salvar.
Olá lojista, é bem simples. Lembrando que o código a ser inserido, funcionará somente para vitrine estática.
@media (max-width: 767px) {
/* dois produtos por linha no mobile */
.product-list > .col-sm-6,
.product-page + .grid-title + hr + .row > .col-sm-6 {
width: 50%;
float: left;
}
.product-item {
height: 393px !important;
}
.product-item h3 {
height: 60px !important;
}
}
Inserir apenas em Editar CSS > custom.responsive.css
Insira o código abaixo em Configurações > Aparência > Editar CSS, em Estilos:.header-navigation ul.dropdown-menu {
top: 40%;
}
.header-navigation > ul > li.dropdown:hover > a:after {
display: none !important;
}
Lembrando que o 40px, dependerá do seu menu e poderá ser ajustado conforme desejar.
Bom, acesse Configurações > Aparência > Editar CSS e insira o código abaixo em custom.css:
.goods-page-description img, .checkout-description img { width: 110px }
Sendo que pode alterar o valor do width, apenas tenha cuidado para que a imagem não fique distorcida. É bem simples. Mas primeiro, você deverá acessar Configurações > Básico > Configurações Básicas > Posição do carrinho e selecionar a posição Cabeçalho. Posteriormente, acesse Configurações > Aparência > Editar CSS > Custom.responsive e insira o código abaixo:
@media (min-width: 1010px) {.header:not(.reduce-header) .header-navigation {display: inline-block! important;width: 100%;} .header:not(.reduce-header) .header-navigation > ul {text-align: center;}
.header:not(.reduce-header) .header-navigation > ul > li:not(:last-child) {float: none; display: inline-block;}}
Olá lojista, acesse Configurações > Aparência > Layout e plugins.
Na seção Plugins Fixos, clique em Cabeçalho e escolha a opção Logo centralizado. Lembre-se de salvar.
Olá, lojista insira o código abaixo em Configurações > Aparência > Editar CSS. No campo responsivo:
@media (min-width: 992px) {
.product-main-image {
display: inline-block;
width: 78%;
float: right;
}
.product-other-images {
display: inline-block;
width: 20%;
}
.product-other-images img {
max-width: 100%;
}
}
Olá lojista, um novo código para você. Para colocar o bloco de comentários antes do de pagamento, acesse Configurações > Aparência > Editar CSS > Responsivo, coloque o código abaixo:
:
#checkout-x4 {
display: flex;
flex-direction: column;
}
#v2pagamento {
order: 2
}
#v2pagamento h5:before {
content: "4"
}
#comentarios {
order: 1
}
#comentarios h5:before {
content: "3" !important;
}
Olá, lojista é bem simples. Acesse Configurações > Aparência > Editar CSS. No campo Estilos, você insere o código abaixo:.pi-img-wrapper {
border: 1px solid #ccc;
}
Onde 1px é a espessura dessa borda e #ccc é a cor da borda, se quiser trocar quaisquer um dos fatores, basta alterar esses parâmetros.
Olá, lojista você deverá inserir o código abaixo em Configurações > Aparência > Editar JS:$(".shop-currencies a:last-child").after('<a href="URL-youtube" target="_blank">'+'<i class="fa fa-youtube">'+'</i>'+'</a>');
No local onde está escrito URL-youtube, você deve trocar pela URL do seu canal no youtube.
Olá lojista.
Não precisa inserir código, basta acesser Configurações > Aparência > Logotipo.
Para inserir o logo no menu faça o upload da imagem no campo Mini logo. Lembrando que o menu fica salvo em sessão do navegador, então depois das alterações você vai precisar reiniciar o navegador ou abrir uma nova guia anônima.
Olá, lojista insira o código abaixo em Configurações > Aparência > Editar JS. $(".header-navigation > ul >li:first-child").before('<li><a href="/index">Home</a></li>');
Olá, favor acessar Configurações > Aparência > Editar JS.
Insira o código abaixo:$('.sidebar .sidebar-menu .dropdown > a').addClass("collapsed").siblings(".dropdown-menu").show();
Lembre de clicar em salvar.
Olá. Insira o código em Configurações > Editar JS.$(".product-page-options .select-options").each(function() {
var options = $(this).children("li");
var arr = options.map(function(i, o) {
return {
t: $(o).text(),
v: $(o).attr("rel"),
i: $(o).attr("id")
};
}).get();
arr.sort(function(o1, o2) {
return o1.t > o2.t ? 1 : o1.t < o2.t ? -1 : 0;
});
options.each(function(i) {
$(this).attr({
"rel": arr[i].v,
"id": arr[i].i
});
$(this).text(arr[i].t);
});
});
Olá, lojista. Basta inserir o código a seguir em Configurações > Aparência > Editar JS. $("body#bodyAccount #accordion-pedidos").collapse("show").
Olá, lojista.
Tem jeito e não precisa de código para isso, apenas acesse Configurações > Aparência > Visual da loja. Na seção Estilos > Botões e campos > Raio do vértice, coloque alto em torno de 20px e clique em Salvar.
Acesse Configurações > Editar CSS > Estilos:
#bodyProduct .select-options > .disabled:after { content: "\f056"; font-family: FontAwesome; -webkit-font-smoothing: antialiased; position: relative; color: red; top: -10px}
Olá lojista, fizemos um código para isso. Logo, acesse Configurações > Aparência > Editar CSS, no campo estilos, insira o código abaixo:#bodyProduct .product-page-options .colorDisable:after {
content: "\f056";
font-family: FontAwesome;
-webkit-font-smoothing: antialiased;
position: absolute;
margin-top: -5%;
padding-left: 4.6%;
color: red;
}
.colorBlock {
border-radius: 50px;
box-shadow: none !important;
}
Onde, a cor do ícone de bloqueio, pode ser modificado no parâmetro color.
Olá, lojista.
Tem jeito e não precisa de código para isso, apenas acesse Configurações > Aparência > Visual da loja. Na seção Estilos > Botões e campos, insira as dimensões desejadas em px e clique em Salvar.
Primeiramente, deverá colocar o carrinho no cabeçalho. Para isso, acesse Configurações > Configurações Básicas. Em posição do carrinho, coloque em cabeçalho e salve. Depois insira o código a seguir em Editar CSS > Custom.responsive.css:
@media (min-width: 992px){
.header-navigation > ul > li > a {
padding: 10px;
}
.reduce-header .header-navigation > ul > li > a {
padding: 15px 10px;
font-size: 13px;
}
.reduce-header .site-logo {
padding-top: 5px;
padding-bottom: 5px;
}
.reduce-header .header-navigation li.menu-search {
top: 12px;
}
}
Para que a descrição dos produtos ocupem o espaço logo abaixo das fotos adicione em
Estilos/Custom CSS o código abaixo:
@media (min-width: 992px) {
#bodyProduct .product-page-content {
float: left;
width: 57%;
margin-top: -380px;
border: solid 1px #a6a6a6;
}
}
Caso não queira uma borda, retire "border: solid 1px #a6a6a6;". A altura (-380) em "margin-top: -380px;" deve ser editada para alinhar conforme sua necessidade.
Código fornecido pela agência FWR.
Olá lojista, para essa solução foi criado uma personalização via código, o qual você deverá fornecer ao suporte da plataforma em Extras > Atendimento, os IDs dos produtos e as formas de envio, o qual você não queira que apareça para esse produto, sendo assim, será aplicado um código em sua loja, que amostre apenas as formas de envio que você deseje para aquele produto, tanto na página de produto, quanto no carrinho?
Insira código abaixo em Editar CSS > custom.css:
.social-icons .twitter {
display: none;
}
No caso foi utilizado o twitter, caso queira esconder do Google, basta utilizar .googleplus, se for Facebook (.facebook).
Olá, lojista. Vou lhe dar 4 opções de filtros para esconde-los. Se quiser esconde todo o filtro (Marca, Categoria e Preço) insira o código a seguir: #bloco_filtros {display: none;}
Caso queira esconder apenas o filtro de Marca insira:.xFiltro[data-filtro="m"] {display: none;}
Caso queira esconder apenas o filtro de Categorias insira .xFiltro[data-filtro="c"] {display: none;}
Caso queira esconder apenas o filtro de Categorias e Marcas insira #xFiltro {display: none;}
Deverão ser inseridos em Editar CSS > custom.css
Olá lojista. Basta inserir o código a seguir em Editar CSS > Custom.css:
#rodape_links li:nth-last-child(1) {
display: none;
}
Olá, lojista inserira o código a seguir em Editar JS:$(".sidebar-menu .list-group-item.dropdown > a").addClass("collapsed").next().show();
Olá, insira o código abaixo em Configurações > Aparência > Editar CSS, no campo estilo: .frete-tabela tbody tr > td:last-child:after{
content:" úteis";
}
Insira o código abaixo em Editar JS:
var slider = $(".page-slider"); var html = slider.clone(); slider.remove(); $("body > .main").prepend(html);
.page-slider { margin-bottom: 20px; } #bodyIndex .main { padding-top: 0; }
Olá, lojista.
Não precisa inserir código, basta acesser Configurações > Aparência > Logotipo.
Para inserir o ícone na barra do navegador faça o upload da imagem no campo Ícone.
Olá lojistas, acesse Configurações > Editar CSS > Estilos:
.product-item .add2cart {
font-size: 20px;
}
.product-item .add2cart::before {
content: "\f07a";
font: normal normal normal 20px/1 FontAwesome !important;
margin-right: 2px
} O valor é o código f07a do icone da Font Awesome. Caso queira colocar outro. Basta acessar https://fontawesome.com/icons/ e pegar o código do respectivo e substituir. Nesse código também colocamos o tamanho da fonte, pois o ideal é que tanto o ícone, quanto o escrito sejam do mesmo tamanho.
Olá lojista, insira o código abaixo em Editar CSS > custom.css:
.grid-title {
No lugar de [URL_DA_IMAGEM], insira a URL da imagem de fundo do grid.
background:url([URL_DA_IMAGEM]);
border-top:0;
padding-left:20px;
padding-top:20px;
height:60px;
letter-spacing:-1px;
color:#fff;
text-transform:uppercase;
background-repeat:no-repeat;
background-size:100% 100%;
font-weight:700;
}
.grid-title small a {
color:black!important;
font-weight:700;
}
É bem simples. Acesse Configurações > Aparência > Editar JS e insira o código abaixo:$(".header-navigation > ul >li:nth-last-child(1)").after('<li><a href="#">Link</a></li>');
Onde em # você insere a URL de destino desse link e em Link você escreve o que quiser. Se quiser inserir dois links veja abaixo:$(".header-navigation > ul li:nth-last-child(2)").after('<li><a href="#">Link1</a></li><li><a href="#">Link2</a></li>');
É bem simples. Acesse Configurações > Aparência > Editar JS e insira o código abaixo:$("#rodape_links > ul li:first-child").after('<li><a href="#"><i class="fa fa-angle-right"></i>Link</a></li>');
Sendo que em # você insere a URL de destino e em Link o nome.
Olá, lojista.
Para colocar o logotipo em sua loja, não é necessário utilizar código, basta acessar Configurações > Aparência > Logotipo.
Na seção Logotipo > Logo, insira a imagem.
Acesse Extras > Selos. Crie um selo e insira o código abaixo <a href="javascript:if(window.open('http://abcomm.org/certificado.php?url=DOMINIO'));">
<img src="http://abcomm.com.br/selo.php" width="80px">
</a>
Em domínio você insere a URL da sua loja cadastrada na ABCOMM.
Olá lojista, fizemos esse código de personalização para você. Para isso, insira em Configurações > Aparência > Editar CSS, no campo estilos:.top-header .input-group {
border: 1px solid #000;
}
Onde, 1px é a espessura da linha, solid é linha contínua e #000 é a cor da borda, no caso preta. Caso queira outra cor, basta trocar o #000, por outra cor hexadecimal.
Olá, lojista.
Acesse a aba Configurações > Aparência > Visual da loja. Na seção Estilos > Produtos. Selecione uma cor de borda e clique em salvar.
Para colocar uma imagem de fundo em sua loja, acesse Configurações > Aparência > Visual da loja.
Na seção Estilos > Conteúdo, insira a url da imagem no espaço e clique em Salvar.
Olá, insira o código a seguir em Configurações > Aparência > Editar CSS, no campo custom.css:
.product-item .pi-img-wrapper > img {
max-height: 250px;
width: auto !important
}
.product-main-image > img:first-child {
width: auto;
max-height: 400px;
margin: 0 auto
}
.owl-carousel .owl-item img {
max-height: 250px;
width: auto !important
}
Olá lojista, para melhorar esse quesito em sua loja, insira o código abaixo em Configurações > Aparência > Editar CSS, no campo estilos:.product-page-options ul.select-options li.disabled:after {
content: "\f056";
font-family: FontAwesome;
-webkit-font-smoothing: antialiased;
position: absolute;
margin-top: -4%;
color: red;
}
Caso queira mudar a cor do ícone block, basta alterar o parâmetro color.
Olá lojista, alguns clientes estavam confundindo e trocando algumas informações, inserindo no local do número da residência, outros números. Então para deixar mais específico essa informação, criamos um código simples, para que guie o cliente a inserir a informação correta nessa espaço, para isso, acesse Configurações > Editar CSS, no campo responsivo, insira o código:
#form_entrega > .row:nth-child(2) > .col-lg-6:first-child > label:after { content: " (Ex:Apto 301)"; }
#form_entrega > .row:first-child > .col-md-6:nth-child(2) > label:first-child::after { content: " da residência"; }
Olá, lojista. Essa cor de fundo é derivada da cor do conteúdo, definida na página de visual da loja. Também sofre alterações se escolhe o tema claro ou o escuro. Para configurar essa cor sem alterar a cor do conteúdo, você deve, inserir o código abaixo em Configurações > Aparência >Editar CSS , em custom.css:.product-page {
background-color:white;
}#myTabContent {
background-color:white;
}
Esse exemplo configura para cor branca, use a cor que desejar.
Olá lojista, uma pergunta bastante frequente no suporte é: Como mudar a cor de fundo do campo de busca. Logo fizemos um código com o intuito de ajuda-los nessa situação. Para isso, acesse Configurações > Aparência > Editar CSS, no campo estilos, insira o código abaixo:.top-header .input-group input, .top-header .input-group .btn {
background: #fff;
}
Onde, basicamente irá inserir a cor branca #fff como cor de fundo. Caso queira inserir outra cor, basta trocar o #fff por outra cor em hexadecimal.
Insira o código seguinte em Configurações > Aparência > Editar CSS:
.header-navigation .nav-catalogue, .header-navigation .nav-catalogue > a:hover { background: #COR; }
Onde está escrito cor, insira a cor em hexadecimal. Acesse Configurações > Aparência > Editar CSS, no campo Estilos, insira o código abaixo: #bodyPage .sidebar .list-group-item {
background: #1af53d;
}
. No lugar de 1af53d, coloque o código hexadecimal da cor desejada.
Olá, lojista. Insira o código a seguir em Configurações > Aparência > Editar CSS, no campo Responsivo:#bodyCheckout .btn {
color: #fff;
background-color: #5cb85c;
border-color: #4cae4c;
}
No caso de background-color (cor de fundo) e border-color (cor da borda) insira a cor que desejar em hexadecimal.
Olá, tudo bem?
É bem simples, não necessita de código para essa alteração. Sugiro que acesse Configurações > Aparência > Layout e plugins.
Na seção Páginas Extras, clique em Cabeçalho.
Altere o texto na seção Mensagem de boas vindas e lembre-se de salvar.
Olá, para alterar as tags novo e oferta que estão presentes no produto, insira o código abaixo na aba Configurações > Aparência > Editar CSS, no campo custom.css: .sticker-new {.
background: url(URL_DA_IMAGEM_TAG_NOVO) no-repeat; background-size: 100% 100%
}
.sticker-sale {
background: url(URL_DA_IMAGEM_TAG_OFERTA) no-repeat; background-size: 100% 100%
}
Editar CSS > Estilos:
#fbusca input, #fbusca span.input-group-btn button {
background: #fff;
color: #000
}
#fbusca input::placeholder {
color: #000;
}
O atributo background é cor de fundo e color é cor do texto
Olá, lojista. Insira o código a seguir em Configurações > Aparência > Editar JS.
E insira o seguinte código:$("#alertaContato .alert-success > strong").text("Mensagem enviada com sucesso. Agradecemos pelo contato e informamos que responderemos o mais breve possível.");
E altere a mensagem para a que desejar.
Olá, tudo bem? É bem simples, não necessita de código para essa alteração. Sugiro que acesse Configurações > Aparência > Layout e plugins.
Na seção Páginas Extras, clique em Cabeçalho.
Altere o texto na seção Texto na barra de busca e lembre-se de salvar.
Olá lojista, para retirar a escolha do gênero da popup, insira o código a seguir em Editar CSS > Estilos:
.modal-footer .row:last-of-type {display: none !important}
Olá lojista, temos um código para isso. Porém como depende de como criou, preciso que nos contate no suporte em Extras > Atendimento, para que possamos olhar o seu caso específico e inserir o código para que funcione em sua loja, ao invés de simplesmente amostrar um código geral por aqui.
Olá lojista, para que um cliente realiza um download grátis de um produto digital em sua loja, você pode nos contatar no suporte e nos fornecer os IDs dos produtos, com as respectivas URLs de download, para que possamos implementar e inserir o download na página do produto.
Olá, lojista.
É bem simples. Basta inserir o código abaixo em Configurações > Aparência > Editar Css > Custom.css.
#rodape_links li:nth-child(6) { display: none; }
Onde 6, representa o sexto link do rodapé.
Olá, lojista.
É bem simples. Basta inserir o código abaixo em Configurações > Aparência > Editar CSS > custom.css
#peso_dimensoes {display: none;}
Para mostrar as faixas de valores em produtos com opção na página de produto. Insira o código abaixo em Configurações > Inserir Código.
<script>
setTimeout (function () {
if ($('.product-page-options').length && oppr[0].prcs > 0) {
var prima = oppr[0].prcs.toString()
var prim = prima.replace('.', ',')
var secund = oppr[opCount-1].prcs.toString()
var sec = secund.replace('.', ',')
$('#produto-nome').after('<span id="precoVar">A partir de R$ '+ prim +'0 até '+ sec + '0</span>')
}
}, 500)
</script>
Olá, lojista.
Precisaremos diminuir a fonte dos itens do menu persistente, para isto adicione o código em Configurações > Aparência > Editar CSS, em custom.css:
.reduce-header .header-navigation li {
font-size: 14px;
} Lembrando que pode alterar o font-size para quantos Xpx quiser.
Olá, lojista. Acesse Configurações > Aparência > Visual da loja.
Na seção Estilos > Tipografia, selecione a cor, a fonte da letra e clique em Salvar.
Olá, lojista.
Provavelmente, está configurado para isso no visual da loja. Para mudar, acesse Configurações > Aparência > Visual da loja.
Na seção Estilos > Texto padrão e em títulos, deverá escolher Normal e clique em Salvar.
Olá lojista, desenvolvemos um código para você nesse sentido. Para isso, preciso que nos contate em Extras > Atendimento, para que possa nos fornecer os IDs dos produtos, para que isso seja implementado em sua loja. Basicamente o funcionamento é, se o cliente estiver logado, os preços irão aparecer normalmente, mas caso não estejam, aparecerá uma informação para que ele realize o login e veja os preços nos produtos.
Olá lojista, para retirar esse zoom, insira o código abaixo em Editar JS:setTimeout(function() {
$(".product-main-image").trigger("zoom.destroy")
}, 600)
Olá, lojista. Tem jeito sim, para tal, acesse Configurações > Aparência > Visual da loja. Na seção Estilos > Cabeçalho, insira a url da imagem no espaço e clique em Salvar.
Olá, lojista. Tem jeito sim, para tal, acesse Configurações > Aparência > Visual da loja. Na seção Estilos > Menu, insira a url da imagem no espaço e clique em Salvar.
Olá, lojista. Tem jeito sim, para tal, acesse Configurações > Aparência > Visual da loja. Na seção Estilos > Rodapé, insira a url da imagem no espaço e clique em Salvar.
Olá, tem jeito sim. Basta acessar a aba Configurações > Básico > Configurações Básicas > Funcionamento e SEO > Posição do Carrinho:
Selecionar a opção Cabeçalho.
Logo, está inserindo o carrinho no Cabeçalho e retirando do menu.
Produtos
Acesse Produtos > Categorias. Clique no botão Associar Produtos. Selecione os produtos e no canto direito superior da lista há um seletor ao lado do botão Salvar. Por ele você consegue escolher a categoria que será associada aos produtos escolhidos da lista.
O filtro da sua grade irá funcionar somente para aquela que possuir mais de 10 produtos, ou seja de 11 para cima.
Entre na plataforma, acesse o painel Produtos -> Listar. Na seção Lista, escolha o produto desejado e clique na extrema direita no ícone Editar. Aparecerá uma nova aba Editar, na seção aparecerá um bloco cujo nome é Vídeo, deverá inserir apenas o que está no xxxxx no exemplo, que é o código. Exemplo: www.youtube.com/watch?v=xxxxx. Clique em salvar.
Variações em massa: Agora você pode associar vários produtos do tipo com opção nas grades com opção e opção editável de uma só vez. Acesse Grades, clique em Adicionar variação em massa, ou clique aqui. A escolha desses produtos ocorre de forma semelhante de outros canais da loja como a funcionalidade editar em massa. E quanto a escolha da grade, basta escolher aquelas que terão a variação requerida.
É bem simples. Acesse esse o tutorial de Produtos com Opções e vá até o final do tutorial, lá mostra exemplos com imagens de como proceder.
Primeiro, o produto criado deve ser do mesmo tipo da grade. Ou seja, quando você cria o produto, você possui a opção de escolher o tipo de produto, que são: Simples, Com opções ou agrupado. Se a grade é do tipo opção, o seu produto deve ser do tipo Com opções para que exiba as grade nos produto desejados. Exemplo: Produto com opções, clique no ícone Opções na parte superior na edição dos produtos, adicione a variação e consequentemente nas opções você escolherá as grades que irão atuar nesse produto. Como por exemplo: Tamanho, Cor, Tensão, Gênero e as grades criadas por você.
Entre na loja, acesse a aba Produtos -> Grids. Os grids são as vitrines virtuais da sua loja, neles serão dispostos os produtos dela. Para adicionar produtos a um grid, clique no botão “Associar Produtos” na seção de grids. Selecione os produtos que deseja adicionar ao grid e selecione o grid em questão e clique em Salvar para finalizar.
Entre na plataforma, acesse o painel Produtos -> Listar. Na seção Lista, escolha o produto desejado e clique no ícone editar. Na seção Editar terá um bloco cujo nome é Organização, lá tem a opção categoria, então selecione a categoria desejada e clique em salvar.
Entre na plataforma, acesse o painel Produtos -> Listar. Na seção Lista, escolha o produto desejado e clique no ícone editar. Na seção Editar terá um bloco cujo nome é Organização. Escolha a marca desejada para o produto e clique em salvar.
Antes de tudo, a venda em atacado está disponível apenas para plano PRO2 ou superiores. Caso voçê seja um desses planos citados, entre na plataforma, acesse o painel Produtos -> Listar. Na seção Lista, escolha o produto desejado e clique no ícone editar. Na seção Editar terá um bloco cujo nome é Atacado, insira o preço unitário do produto e a quantidade que pretende vender. Clique em salvar.
Entre na plataforma, acesse o painel Produtos -> Listar. Na seção Lista, escolha o produto desejado e clique no ícone editar. Na seção Editar terá um bloco cujo nome é Disponibilidade. Insira 0 ou nada para que o produto esteja disponível para entrega imediata, ou a quantidade de números necessárias para que o produto esteja disponível, após o recebimento do pedido. Clique em salvar.
Para criar um produto com frete grátis, basta ir na aba Produtos -> Adicionar e aparecerá alguns espaços para serem preenchidos, quando ver a opção Dimensões deixe em branco ou com o número 0 o peso do produto, para que ele fique com frete grátis. Para mudar frete do produto já existente, lojista deve ir na aba Produtos -> Listar ache o produto, clique em editar e na opção Dimensões, vá em Peso e deixe em branco ou com número 0, para que esse produto selecionado possua frete grátis.
Entre na plataforma, no painel acesse Produtos -> Grades. Na seção Lista, terá 5 colunas, a coluna da extrema direita possui o ícone Deletar, basta clica-lo. Apenas a grade cujo nome é Cor, não é possível deletar.
Configurando o plugin Vitrine de produtos estática com indisponíveis você cria uma vitrine fixa com apenas um grid de produtos, nesta vitrine os produtos indisponíveis, ou seja, produtos sem estoque, também poderão ser visto, posicionados após os produtos disponíveis (com estoque positivo). O plugin está disponível somente na página inicial de sua loja.
Olá, lojista. Bom, para fazer isso, basta configurar em Configurações > Formas de Pagamento > Configurações Gerais. Em Parcelamento, você insere a forma de pagamento e salve. Assim, aparecerá o que pretende as formas de parcelamento na página do produto.
Entre na plataforma, acesse o painel Produtos -> Categorias. Clique no ícone Nova categoria. No bloco Categoria Superior, da seção Criar, escolha a Categoria "pai" ou superior dessa categoria que está sendo criada. Clique em salvar. Ou escolha a categoria já criada em Produtos -> Categorias e clique nela. No bloco Categoria Superior, da seção Criar, escolha a Categoria "pai" ou superior dessa categoria que está sendo criada. Clique em salvar.
Entre na plataforma, acesse o painel Produtos -> Grades. Na seção Lista, escolha a grade desejada e clique no ícone Editar. Aparecerá uma nová página com uma seção Editar. Nessa, você poderá selecionar a opção Filtro de busca, clique em Salvar.
Olá, lojista. Não tem como adicionar novas cores. O que você poderá fazer é editar aquelas que não for usar, clicando em Editar e posteriormente, mudar o rótulo da cor e a cor, mudando o RGB dela.
Para inserir palavras chave em massa, somente via importação de tabela. No caso, deixe a primeira coluna com a palavra Editar e insira as palavras chaves desejadas no espaço de palavra chave.
Entre na plataforma, acesse o painel Produtos -> Listar. Na seção Lista, escolha o produto desejado e clique no ícone editar. Na seção Editar terá um bloco cujo nome é Preços.Lá irá ter o espaço referente à promoção. Insira o preço promocional do produto, com sua data de validade da promoção. Clique em Salvar.
Entre na plataforma, acesse o painel Produtos -> Listar. Na seção Lista, escolha o produto desejado e clique no ícone editar. Na seção Editar terá um bloco cujo nome Disponibilidade, logo abaixo dele existe uma opção para ser selecionada com o nome de Prazo cumulativo, em que o prazo de disponibilidade será multiplicado pela quantidade de encomendas feitas. Clique em salvar.
Entre na plataforma, acesse Produtos -> Listar, escolha o produto desejado e clique em editar. Abrirá uma nova página de Editar Produto, vá até o final da página e no bloco Descrição, clique no ícone </> insira o código desejado. Clique em salvar.
Entre na plataforma, acesse Produtos -> Listar, escolha o produto desejado e clique em editar. Abrirá uma nova página de Editar Produto, vá até o final da página e no bloco Descrição insira um parágrafo/texto sobre o produto. Clique em salvar.
Entre na plataforma, acesse Produtos -> Listar, escolha o produto desejado e clique em editar. Abrirá uma nova página de Editar Produto. Vá até o final da página e clique no ícone Editar imagens. Aparecerá uma nova página, clique em choose file e escolha a imagem desejada de acordo com as recomendações dadas, caso a imagem já esteja na sua loja, vá na seção Imagens e escolha a imagem do seu produto. Clique em salvar caso faça o upload da imagem e depois salvar ordem, após escolher a imagem.
Entre na plataforma, acesse o painel Produtos -> Categorias. Na seção Lista, escolha e clique na categoria desejada. Aparecerá uma nova página de Editar Categoria. Vá até o final da seção Editar e clique no ícone Editar imagem. Clique em Selecionar Arquivo, escolha a imagem de acordo com as especificações definidas e clique em salvar.
Entre na plataforma, acesse o painel Produtos -> Marcas. Na seção Lista, terão as marcas criadas por você, escolha a que pretende adicionar uma imagem a ela, e clique em cima do nome da marca. Depois, aparecerá uma nova página com uma seção Editar. Clique no ícone Editar imagem na região inferior da página, clique em choose file e escolha a imagem desejada em formato .jpg, .png, .jpeg, .ico ou .gif, com tamanho máximo de 100KB. Clique em salvar.
Entre na plataforma, acesse o painel Produtos -> Listar. Na seção Lista, escolha o produto desejado e clique no ícone editar. Na seção Editar terá um Preços, lá irá ter algumas opções para se preencher. Então, selecione a opção Preço sob consulta. Clique em salvar.
Entre na plataforma, acesse Produtos -> Administrar -> Listar. Na seção Lista, existe um ícone cujo nome é Salvar, bem ao lado esquerdo existe um selecionador de opções, em que você deve selecionar a opção deletar, mas antes disso deve selecionar o produto em que deseje apagar, depois clique em salvar. Agora, para retirar esse produto da sua loja que está na lixeira, selecione o/os produto/produtos desejado/desejados e clique em Limpar lixeira.
Para remover produtos de um grid, acesse Produtos -> Grids. Na seção de grids, clique em “listar” o grid em questão. Selecione os produtos que pretende excluir e clique no botão "Remover selecionados": Aparecerá uma mensagem em seguida, confirmando a remoção.
Entre na plataforma, acesse a aba Produtos -> Grids. Na seção Lista, terá as opções dos grids. Caso queira apagar um deles, na extrema direita do grid escolhido existe a opção Deletar.
Para remover uma marca, entre na sua loja, acesse a aba Produtos -> Marcas. Na seção Lista, selecione a marca que deseja excluir e clique Remover selecionados.
Pode estar acontecendo duas situações, a primeira é que não configurou a sua vitrine de produtos e também não associou os produtos ao grid, sugiro que olhe esse tutorial para associar produtos nos grids e esse tutorial para vitrine configurar vitrine. A segunda é em Produtos -> Listar. Veja se o produto está com estoque, após clicar em editar, veja se o produto está marcado como Visível.
Olá lojista, para que a subcategoria apareça no menu, você deverá inserir mais de uma subcategoria nessa categoria PAI. Para que apareça uma subcategoria dessa subcategoria, sugiro que insira pelo menos 4 subcategorias.
Olá lojista, bem provavelmente não está utilizando o formato .csv ou está importando no lugar errado. Vamos à primeira solução: Sugiro que utilize o Google Docs para construir a sua tabela, talvez esse tutorial pode lhe ajudar melhor. Com relação à segunda solução, certifique-se e veja se é uma tabela normal ou completa. A normal não tem parâmetros como URL de imagens, marca, categorias e variações, para importa-la acesse o caminho Produtos > Importar. Caso tenha, vá em Produtos > Tabela Completa.
Olá lojista, claro que pode. Mas você deve-se atentar a alguns itens:
- Se as variações de seus produtos possuem apenas essa grade com esse valor na variação, a respectiva será apagada
- Se sua variação possuir mais de uma grade, não apague, pois deixará uma lacuna vazia permitindo ao cliente escolhe ao menos uma das opções e não obrigatoriamente as duas
Quaisquer esclarecimentos adicionais, nos chame no suporte.
Olha, não indicamos esse procedimento, pois é estritamente proibido pelo Google, onde é chamada por Black Hat SEO, provocando o maior motivo de banimento de sites dos motores de busca, então definitivamente não é uma boa ideia. O que você pode fazer é diminuir sua palavra chave para que chame menos atenção nos produtos, mas não diminua tanto, pois se ficar imperceptível, seria o mesmo que ocultar, logo continuando o problema.
Olá lojista,
É bem simples, a plataforma possui duas tabelas de importar produtos, uma normal que importa via Produtos > Importar e a completa que possui todos os parâmetros da normal, com excessão de Categorias, Marcas, Produtos com variações e importar imagens junto aos produtos, que já ajuda bastante.
Olá, tudo bem? Bom, você tem o limite de cadastro em cada plano. Caso seja do plano gratuito, você tem direito a cadastrar 100 produtos. Cada plano PRO possui uma quantidade possível para cadastro de produtos, sendo que o mais elevado permite 4032, para saber a quantidade exata de cada plano, acesse Extras > Planos e recursos. Caso necessite de mais produtos, entre em contato com o e-mail contato@e-com.club.
Vá na aba Adicionar Frete Grátis por Produto e clique em "Adicionar Frete Grátis", então coloque os produtos desejados, por categoria, grids, marca e/ou id
Outros
Fique atento às datas, começamos a notificar por e-mail 5 dias antes do vencimento do plano, enviando e-mails automáticos todos os dias, além disso um ícone de alerta aparece ao lado do seu avatar, até o dia do vencimento ou até que a renovação seja realizada, se pretende pagar com boleto bancário realize o pagamento com no mínimo 3 dias úteis de antecedência, após o vencimento sua loja será imediatamente remanejada para o plano gratuito, produtos e usuários excedentes serão excluídos.
Primeiramente faça o upload do arquivo (imagem). Para saber qual é o link da imagem, na seção Arquivos você precisará clicar na imagem em que você fez o upload, e logo depois aparecerá uma nova aba de navegação com apenas a sua imagem, o link nessa aba, é o link da imagem.
Olá lojista, a plataforma não oferece esse serviço mas, o que você pode fazer é utilizar o Zoho que ele é gratuito e pode fazer isso para você. Você pode acessar esse tutorial que explicará passo a passo o que você deve fazer.
Insira o código abaixo em Editar CSS:
.product-item:hover .pi-img-wrapper::after { content: " "; width: 245px; height: 191px; background: url("URL_da_imagem") no-repeat center bottom; position: absolute; bottom: 0; left: 50%; background-size: 245px 191px; margin-left: -127px; }
Lembrando que depende do tamanho da imagem inserido, caso tenha ficado de forma inesperada, nos contate no suporte que lhe mostramos como deve prosseguir.Acesse a plataforma, no avatar (boneco) no canto superior direito do painel inicial , coloque o mouse sobre o avatar (boneco) e aparecerá algumas opções, clique em Ir para a loja. Automaticamente, abrirá uma nova página que será o seu site.
A plataforma não exige a emissão de notas ficais, no entanto recomendamos fortemente que todos os pedidos sejam acompanhados de nota fiscal, se você não possui CNPJ considere registrar-se como MEI.
Lojista, caso você tenha esquecido sua senha clique em ENTRAR e aperte em "Esqueci minha senha". Logo, aparecerá uma modal, em que você terá que inserir seu e-mail cadastrado na plataforma e clicar em ENVIAR. Pronto, você receberá um e-mail para redefinir sua senha.
Olá lojista, olha pode estar acontecendo duas situações a primeira é que inseriu o seletor errado e não está pegando corretamente o que gostaria de alterar e a segunda é que em algum momento de um código anterior, você esqueceu de inserir }, logo todo o código dali para baixo não está funcionando, portanto revise o código inserido.
A imagem desse novo produto está em cache, provavelmente você criou o produto com o mesmo nome de outro produto criado anteriormente, está sendo carregada em cache a imagem do produto anterior. Para que a nova imagem apareça, altere o URL do produto ou simplesmente atualize o navegador para descartar os arquivos em cache e recarregar.
GTIN é um código internacional de identificação de produto, que varia conforme o tipo produto. Esse código é importante para google shopping por exemplo, pois ele pega o código e categoriza cada produto.
NCM é uma "Nomenclatura Comum do Mercosul". É um código composto por oito dígitos e estabelecido pelo Governo Brasileiro para identificar a natureza das mercadorias. Qualquer mercadoria, importada ou comprada no Brasil, deve ter um código NCM na sua documentação legal para emissão da nota fiscal.
Quando você seleciona o plugin desejado, existe alguns que vêm com algumas opções, tais como: só nome do plugin ou com acréscimo como: cor primária, cor secundária e cor neutra. Ou seja, quando você foi em Configurações -> Aparência -> Visual da loja, o lojista escolheu cor primária, secundária e neutra. Essas são as mesmas cores que estarão nos plugins escolhidos. E aquele que possuir somente o nome, tal qual o Banner Completo aparecerá com a cor dos blocos da sua loja, provavelmente um cinza. Clique em salvar.
Configurações > Páginas Extras. Clique em editar. Em conteúdo, acesse Code View </>. Insira <div id="iframeML-block"><iframe name="'iframeML'" id="iframeML" src="http://perfil.mercadolivre.com.br/PERFIL" scrolling="no" frameborder="0"></iframe></div>. Insira nome do perfil. Editar CSS: #iframeML-block {width: 100%; height: 2150px; overflow: hidden; position: relative; border-radius: 6px;}
#iframeML { position: absolute; top: -400px; width: 100%; height: 3000px;}
A title tag e a meta description tag servem basicamente para melhorar o SEO da sua loja, ou seja, podem ter maior facilidade de ser acessadas ou encontradas enquanto pessoas pesquisam em motores de busca, tais como: Google, Bing, dentre outros.
Sim. Após criar sua loja, vá em Configurações -> Informações da Loja. Na seção Tipo de registro, escolha Pessoa Física caso não possua CNPJ e insira o seu CPF, caso você possua um CNPJ, selecione a opção Pessoa Jurídica e insira-o. Clique em salvar.
Olá, lojista. Bom o plano gratuito possui funcionalidades básicas para o funcionamento de uma loja virtual, podendo ser possível criar uma visual bacana, configurar formas de envio, de pagamento, disparar e-mails para clientes, fazer campanha de marketing via cupons de desconto, ver relatórios, ou seja, um funcionamento normal de sua loja virtual. Já em planos PRO, você tem isso que já foi falado e mais visitas, cadastros de produtos, e-mails, atendimento via ticket, checkout transparente, ERP, relatórios completos, servidor SMTP, importação de produtos com imagens e tantas outras.
Olá, lojista. Depende de qual plano você pertence. Caso seja do plano gratuito, você tem direito a 5000 visitas ao mês, ou seja, 5000 únicos visitantes. A partir do momento em que amplia o plano, você possui mais visitas. Para saber de forma exata, a quantidade de cada plano, acesse a aba Extras > Planos e recursos. Sendo que a maior quantidade de visitas disponível é 107520/mês, caso necessite de algo maior, entre em contato pelo e-mail contato@e-com.club.
O único problema para essa situação é a existência de bots que irão realizar diversas requisições e será contado como visita. Sugiro que antes de realizar esse tipo de aplicação pergunte ao suporte se tal ferramenta irá prejudicar nas visitas do site.
Nada. As alterações são imediatas, mas para verificá-las poderá ser necessário reiniciar a sessão (fechar todas as abas e abrir novamente o navegador).
Sim, é possível. Basta ser PRO.
Clientes
Acesse a plataforma, na aba Clientes -> Administrar -> Exportar. Aparecerá uma nova página, em que você terá que clicar no ícone baixar tabela. A tabela será baixada automaticamente em navegadores como Chrome, Firefox. Pronto, você terá a tabela dos clientes no seu computador, caso tenha alguma dúvida de como abrir essa tabela no excel ou no google docs, aconselho olhar esse tutoriais de exportar e importar tabela de produtos, pois a metodologia para mexer no excel é a mesma.
Acesse a plataforma, na aba Clientes -> Administrar -> Cadastro. - Você poderá selecionar, se apenas pessoa física, apenas pessoa jurídica ou ambas poderão cadastrar na loja. - Poderá também inserir um campo extra para o cliente inserir mais alguma informação que seja relevante para você. - Outra possibilidade, é a inserção de um checkbox (caixa de seleção) para que o cliente aceite a política de privacidade do loja para realizar cadastro.
Bom, você possui a opção de filtrar sua lista de clientes e achar o e-mail e nome desse cliente para posteriormente pegar seus dados na lista de clientes e entrar em contato com ele, por exemplo. Mas para filtrar sua lista, acesse a plataforma, na aba Clientes -> Administrar -> Lista de e-mails. Você terá a opção de escolher os itens que queira filtrar, como: Tipo de registro, Sexo, Faixa de cep, Idade, aniversariante, inscritos em Newsletter. Faça as escolhas que pretende utilizar para filtrar e clique no ícone Filtrar, logo em baixo aparecerá a lista de e-mail filtrados.
Acesse a plataforma, na aba Clientes -> Administrar -> Adicionar. Abrirá uma página para que você preencha uma ficha completa sobre esse novo cliente que será adicionado na loja. Após inserir todas as informações, clique em Salvar. Pronto, esse cliente está adicionado na loja. Lembrando que o próprio cliente pode se cadastrar na loja, basta ela estar configurada para tal nas Configurações básicas da loja.
A funcionalidade de importar tabela de clientes para plataforma é muito importante. Para ter acesso a ela, você acessa a plataforma, na aba Clientes -> Administrar -> Importar. Abrirá uma página para que você clique no ícone Selecionar arquivo, escolha o arquivo com formato .csv e clique em Carregar tabela. Caso tenha alguma dúvida sobre como abrir as tabelas no excel ou no Google docs e salvá-las, acesse esses tutoriais de importar e exportar tabela de produtos que explicam de forma semelhante.
Olá, tudo bem? Tem como sim.
Para tal, acesse a aba Clientes > Cadastro.
Selecione a opção dos termos e salve.
Acesse a plataforma, na aba Clientes -> Administrar -> Listar. Abrirá uma lista com todos os clientes cadastrados na loja, com seus devidos status. Podendo ativá-los, bloqueá-los, deletá-los e editar cada cliente.
Primeiro para ter acesso a ele, entre na plataforma, acesse a aba Clientes ->Relatórios -> Cadastros. Ele tem como objetivo, mostrar pra você a quantidade de clientes que realizaram cadastro na sua loja nos últimos 7 dias e nos últimos anos, para que você possa ter um controle, comparar alguns dados de quantidades de clientes e produtos vendidos por exemplo. o Importante é ter diversas informações sobre o seu negócio, para que consiga gerir ele da melhor forma possível.
O gráfico completo serve para você relacionar os gráficos da aba Clientes em apenas um. Com ele, conseguirá reunir informações precisas de cadastro e público alvo, juntamente com o gráfico de visitas que lhe ajudaram a amplificar o seu negócio. Pois com eles, você poderá por exemplo relacionar a quantidade de visitantes que seu site possui em cada mês, com a quantidade de cadastros efetuados e ter acesso ao público alvo que sua loja está atingida, assim poderá investir mais de acordo com o seu público alvo.
Primeiramente, para ter acesso a esse gráfico, entre na plataforma, acesse Clientes -> Gráficos ->Público Alvo. Em segundo lugar, esse gráfico serve para você ver qual é o público alvo na sua loja, para que trabalhe em cima desses dados. Esse gráfico é de acordo com os clientes cadastrados na sua loja. Por exemplo: Se um determinado cliente é mulher, nasceu em 01/01/1990 e que é cadastrada como pessoa física, lá aparecerá que existe 1 mulher cadastrada na loja, que está na faixa etária dos 26 anos e que também é pessoa física e não jurídica.
O gráfico de visitas é importante, pois você poderá ter acesso a quantidade de pessoas que acessam o seu site por dia durante um mês e a quantidade anual de visitas. Com essas informações você poderá ver qual época do ano mais clientes acessam sua loja, a relação dessas com a quantidade de cadastros, pedidos, dentre outros. Portanto, é extremamente importante relacionar relatórios para amplificar o seu negócio. Para ter acesso a esse gráfico, entre na plataforma, acesse a aba Clientes -> Gráficos -> Visitas.
Entre na plataforma, acesse a aba Clientes, os Mais Buscados. Abrirá uma página com dois painéis. O primeiro, mostra quantos termos foram buscados na sua loja. O segundo, mostra o total de buscas da sua loja, exemplo de atuação: 2 pessoas buscam o produto caderno. No painel da esquerda, aparecerá apenas 1 (no caso caderno) e no painel da direita 2 (2 buscas de produto na sua loja). Logo abaixo dos painéis,mostra os termos buscados,a quantidade de visitas para cada termo, que é representado por POP e a quantidade de produtos encontrados por esse termo buscado, que é representado por RES.
Olá, tudo bem? Tem como sim.
Para tal, acesse a aba Clientes > Cadastro.
Escolha o tipo de registro
Apenas pessoa jurídica e salve.
Olá, tudo bem? Tem como sim.
Para tal, acesse a aba Clientes > Cadastro.
Escolha o tipo de registro
Apenas pessoa física e salve.
Formas de pagamento
Olá, lojista. Você deve acessar todas as formas de pagamento que estão configuradas em sua loja e inserir um valor para o pedido mínimo. Logo, se o cliente tentar efetuar um pagamento menor do que esse valor inserido, no carrinho aparecerá uma informação Pedido mínimo: R$ XX,xx e o botão finalizar comprar não aparecerá até que atinja esse valor.
Olá, lojista. Sugiro que insira os códigos <p>Texto</p> nos parágrafos e <br/> para saltar linha, como mostra o exemplo abaixo:
<p>(OPÇÃO1) Banco Itaú | Ag: 1000 |CC: 12345-9 em nome de Fulano da Silva Junior (CNPJ:12.111.000/0001-00) <br/> (OPÇÃO2) Banco do Brasil | AG: 1999-7 - CC: 11110-8 em nome de Juniors da silva Freitas (CPF: 080.080.090.78) </p>
Simples, acesse a aba Clientes > Listar. Veja o cliente que pretende realizar o pedido. Vá até a coluna ações, clique na opção super-usuário que será redirecionada para a loja, realize o pedido, quando for pagar saia e peça para seu cliente entrar na conta dele na loja, acessar minha conta e posteriormente clicar em
Olá lojista, acesse a aba Configurações > Formas de Pagamento > Na entrega. Insira as condições e informações necessárias, para que o cliente entenda a forma de pagamento sugerida.
Bom para configurar a forma de pagamento com até X vezes sem juros, você acessa Configurações > Forma de Pagamento > Parcelamento sem juros, clica em criar regra, escolha a forma de pagamento, insira até X vezes e preenche o resto que for necessário. Para que até XX vezes com juros, acesse a forma de pagamento e configure até XX vezes, insira o juros e o que for relevante e salve.
Olá lojista, Vamos lá, acesse Configurações > Forma de Pagamento > Configurações Gerais. Escolha a forma de pagamento para desconto e salve.
Olá lojista, acesse a aba Configurações > Formas de Pagamento > Boleto. Insira as condições, informações necessárias e selecione o banco, para que o cliente entenda a forma de pagamento sugerida.
Existe sim, para tal acesse a aba Configurações > Formas de Pagamento > Cheque. Insira as condições e informações necessárias, para que o cliente entenda a forma de pagamento sugerida.
Olá, lojista. É possível sim, basta configurar a forma de pagamento em Configurações > Formas de Pagamento > Assinaturas.
Olá, tudo bem?
Bom, atualmente temos pagamentos via Cheque, Boleto, Depósito e Cartão de crédito. Sendo que, dessa incluem intermediadores (PagSeguro, PayPal e Mercado Pago), checkout transparentes (Pay Pal Plus, PagSeguro Direct, PagHiper, Pagar.me e MP transparente), pagamento recorrente ou assinatura (Paypal), boleto bancário (Bancos) e na entrega.
Em um dos posts do blog, explica todos os pontos necessários para que você escolha de forma segura os meios de pagamento de sua loja, http://e-com.club/blog/2015/04/qual-meio-de-pagamento-utilizar-na-sua-loja-virtual/ para mais informações.
Olá, lojista.
Existe sim pagamento via depósito. Para tal, acesse Configurações > Formas de Pagamento > Depósito. Insira as condições e informações necessárias, para que o cliente entenda a forma de pagamento sugerida.
Integrações
Olá lojista, para anunciar o catálogo de seus produtos no Facebook e no Google Merchant Center, basta seguir as orientações que seguem na descrição do aplicativo, mas deve-se ater a pequenos detalhes para que haja funcionamento completo: - Facebook e Google aceitam apenas produtos que possuem descrição. - Facebook e Google aceitam apenas produtos com os códigos SKU, GTIN e NCM. - Deve-se selecionar a categoria Google em cada categoria que pretende utilizar no anúncio. - Imagens que focam o produto, sem muito espaço em branco.
Olá, para fazer o funil no Analytics, primeiro você deve instalar o aplicativo via aba Extras > Integrações > Aplicativos. Procure o Google Analytics, clique em + para instalar. Depois clique na ferramenta para configurar e insira o ID de acompanhamento. Depois no painel do Analytics, você deverá criar duas metas. Uma somente com Começar com /confirmar, sem funil, pegando todos pedidos, a outra com as páginas /carrinho, /finalizar,/confirmar, conseguindo analisar as etapas do cliente em sua loja.
Olá lojista, para realização desse procedimento, é necessário realizar duas configurações. A primeira é a configuração dos preços nas vitrines, veja o link. Depois, acesse Extras >Gerar XML, deixe o filtro de produtos em branco, para que seja enviado todos os produtos, no campo Preço, multiplique pelo desconto que tem. Exemplo, se oferece 10% de desconto, então o fator multiplicativo é 0.9, selecione Google Merchant Center e clique em gerar. Essa URL será a inserido em sua conta no Google Merchant.
Olá, lojista. Para a utilização do aplicativo Adwords basta inserir o Google conversion ID e o label, mas caso queira que o snippet apareça nas páginas da loja, sugiro que configure também o plugin de re-marketing inserindo o Conversion ID.
Por enquanto, não. Estamos desenvolvendo essa possibilidade para o futuro. No momento, para realizar essa atualização, você deverá acessar o respectivo ERP Bling ou Tiny e inserir os IDs dos pedidos para exporta-los. Lembrando que todos os pedidos são enviados para o ERP logo após o cliente realizar o pedido, se o mesmo for aprovado no exato momento, será enviado como pedido aprovado, caso contrário, será enviado em aberto.
Boa tarde, Basta instalar o aplicativo que está presente em Extras > Aplicativos.
Bling. Porém você deverá adicionar a configuração mostrada nesse tutorial.
Tipo de retorno no callback: JSON
URL de callback para alterações de estoque: https://e-com.club/api/bling/?server=supermercadogr.e-com.club&token=e005021e4905ee0fa79ca6c9e41b0f3f&acao=4
.E manter ativo controle de estoque real e virtual com mesmos valores.
Novo aplicativo no ar, basta clicar no ícone + para instalar, depois clique no ícone de ferramenta para configurar, insira o ID do site, que pode ser encontrado aqui. E clique em Salvar
Se você está vendendo e não está aparecendo na Trustvox, o que está ocorrendo é que só envia quando é constatado como pedido entregue. Provavelmente, seus pedidos estão com status de enviado apenas. Assim que mudar o status para entregue, será enviado para lá os pedidos.
Checkout
Olá lojista, fizemos esse código para você.
Caso queira utiliza-lo, basta acessar Configurações > Aparência > Editar JS e inserir o código abaixo:
$('#checkout-x3 > #cartTotal +p').after('<a class="btn btn-info" href="index">'+'<i class="fa fa-chevron-left">'+'</i> Escolher mais produtos</a>');
Para editar, acesse a plataforma. Vá em Configurações > Aparência > Editar CSS. No campo Responsivo, insira o código que desejar em CSS, mas com o seletor correto, como mostra o exemplo:
#bodyCheckout #checkout-page>.panel .panel-title {background:black;}
. Vá em Configurações > Aparência > Inserir código Antes de </body>, insira<script type="text/javascript"> if($("#bodyCheckout").length){ //seu código } </script>
. Com esses exemplos, você pode alterar apenas a página do checkout da sua loja. Olá lojista, fizemos esse código para você. Para isso, insera o código abaixo em Configurações > Aparência > Editar CSS em responsivo:
#form_entrega > label {display:none;}
#destinatario {display:none;}
Olá lojista. Para alterar o botão finalizar no checkout e no carrinho de compras, vá até a página Aparência > Inserir Código, insira o código abaixo Antes de </body>
<script type="text/javascript">
$("#goto_checkout, .finalizar_compra").text("NOME_DESEJADO");
</script>
Simples. Adicione o código abaixo em Configurações > Aparência > Editar CSS no campo responsivo:
#checkout-panel-3, #checkout-page a[href='#comentarios'] {
display: none !important;
}
Bom, no campo custom.css não carrega alterações para o checkout, porém no campo Responsivo sim, logo pode inserir normalmente o CSS nesse campo, lembrando que deve usar o seletor correto para isso, veja um exemplo:
#bodyCheckout #checkout-page>.panel .panel-title {background:black;}
Suporte
Para possuir o direito desse suporte é necessário que o lojista seja de um dos planos PRO. Para abrir um novo ticket, basta clicar Abrir Ticket de chamado na página do suporte, depois inserir o usuário e senha de sua loja. Após entrar, aparecerá uma página nova em que terá um espaço para inserir uns dados e um logo em baixo para que o lojista insira o assunto e em baixo escrever o problema referente ao assunto. Ou, se o lojista estiver logado na plataforma, acesse Extras > Suporte > Atendimento.
Configurações
Olá, tem sim. Para usa-lo deverá configurar primeiramente a forma de pagamento Mercado Pago checkout básico e posteriormente a forma de envio em Configurações > Formas de envio > Intermediários e cadastrar regras para a forma de envio.
A plataforma oferece um único tema por enquanto, mas implementamos as paletas prontas para facilitar sua vida. Quem tem dificuldades com o visual da loja, criamos opções de paletas de cores prontas no nosso painel em Configurações > Aparência > Visual da Loja. Continua possível personalizar escolhendo as próprias cores, mas as opções prontas podem facilitar este processo, também é possível escolher uma paleta e depois realizar as alterações convenientes para sua personalização.
Olá lojista, é bem simples. Acesse a aba Configurações > Básico > Usuários do painel. Clique em Cadastrar usuário, onde abrirá uma página para cadastrar e-mail e senha e posteriormente, selecionar as permissões do usuário.
Olá lojista, veja esse ticket que tem uma explicação simples e completa.
Acesse a aba Configurações > Básico > Configurações Básicas, vá até a sessão Produtos Novos e insira a quantidade de dias.
Para não deixar que outras pessoas tenham acesso às imagens do seu site, acesse a aba Configurações > Básico > Configurações básicas. Na secão Funcionamento e SEO > Imagens de produtos, selecione a opção:
Bloquear Download de imagem.
E salve.
Entre na plataforma, acesse a aba Configurações -> Configurações Básicas. Na seção Funcionamento da loja, selecione a opção Loja em manutenção. Clique em Salvar.
Entre na loja, vá na aba de Configurações -> Informações da Loja, em opções de Contato, selecione a opção Atendimento via WhatsApp e insira seu número de contato Whatsapp.
Olá, lojistas. Você precisa inserir mais um registro no DNS do seu domínio. Sugiro que acesse esse tutorial para lhe ajudar.
Para inserir os produtos na página inicial da sua loja, veja os tutoriais que serão citados abaixo e faça uma vitrine de produtos bem organizada para mostrar de forma satisfatória os produtos da sua loja para seus clientes. Tutorial de grids, Tutorial de vitrine de produtos
Olá lojista. Para configurar a confirmação de cadastro de cliente via e-mail, você deve acessar Configurações > Básico > Configurações básicas.
Na seção Opções de E-mail > Ao receber novo cadastro
Selecione o checkbox Solicitar confirmação de cadastro.
Acesse a plataforma, entre na aba Configurações -> Configurações Básicas. Na seção Mostrar preços, o lojista terá 3 opções para selecionar apenas uma: - Nunca - Apenas para usuários logados - Sempre Após selecionar uma das opções, clique em salvar.
Entre na loja, acesse a aba Configurações -> Configurações Básicas. Na seção Produtos novos, insira o número de dias em que pode ser considerado um produto novo em relação a data atual. Ou seja, vamos supor que o lojista tenha criado 5 produtos no mês de janeiro e 5 produtos mês fevereiro, caso insira 30 dias no primeiro dia do mês de março, então apenas os 5 produtos inseridos no mês de fevereiro serão considerados como novos. Clique em Salvar.
Entre na plataforma, acesse a aba Configurações > Frete e envio > Retirar na loja. Abrirá uma página, onde terá que: *inserir os dias e horários de funcionamento. *Opcional a inserção de faixas de CEP, caso não insira, qualquer pessoa de qualquer lugar poderá comprar o produto na sua loja e efetuar a retirada do produto (Necessário que você tenha inserido o CEP da sua loja nas Informações da loja). *Peso mínimo e máximo em gramas. *Preço mínimo e máximo em reais. Clique em Salvar. Para retirar essa função da sua loja clique em Desativar.
Olá, lojista.
Para tal, acesse Configurações > Básico > Configurações básicas. Na seção Funcionamento e SEO > Cadastro de novos clientes. Selecione a opção:
Após aprovação
E clique em Salvar.
Olá, lojista. O Avisa-me quando chegar, pode ser configurado em Configurações > Básico > Servidor de e-mail. Onde, deverá clicar em Ativar e configurar template, edita-lo e depois clicar em salvar.
Olá, lojista. Você possui duas opções de loja com catálogos. A primeira é para catálogo de produtos sem carrinho de compra e a segunda, possui carrinho de compra para possibilitar orçamento. Para tal acesse Configurações > Básico > Configurações básicas. Na seção Funcionamento e SEO > Funcionamento da loja, selecione uma das opções
Catálogo de produtos sem carrinho de compras
Catálogo de produtos com carrinho de compras e orçamento.
Olá lojista, na plataforma temos o envio personalizado, onde você pode criar uma nova forma de envio, ao clicar em Adicionar regra, lá você poderá criar um novo rótulo de envio e inserir novas regras de acordo com que é pedido. Clique em salvar, ao terminar de preencher.
Acesse a plataforma, entre na aba Configurações -> Básico -> Páginas Extras. Na seção, Lista, clique no ícone editar na página que deseja. Aparecerá uma nova página, em que o lojista poderá inserir o que desejar. Caso queira inserir código html, clique na opção </>, aparecerá tudo preto e insira o código. Muitas vezes é utilizado para passar informação para o cliente, ou inserir uma página de comentários de clientes. Depois clique em salvar.
As cores primária, secundária e neutra (contrasta com as duas outras cores) devem escolhidas a partir do logotipo da sua loja. Para escolhe-las, você deverá utilizar o software gratuito guimp, http://imagecolorpicker.com, firefox através de Ferramentas > Densenvolvedor web > Conta-gotas ou outro. Assim, basta usar o conta-gotas e clicar em cada cor principal que irá aparecer o código hexadecimal, que deverá ser copiado e colado no espaço reservado para inserção das cores. Caso tenha mais dúvida acesse https://e-com.club/suporte/tutoriais/configurando-um-visual-rapido que tem mais exemplos.
Olá, lojista.
Você pode esconder os preços dos produtos, para tal acesse a aba Configurações > Básico > Configurações básicas. Na secão Funcionamento e SEO > Mostrar preços, selecione a opção:
Nunca
E lembre-se de salvar.
Basta não inserir conteúdo na página que queira esconder, logo ela não aparecerá.
Acesse a plataforma, vá em Configurações -> Informações da Loja. Na seção Blog ou Site, insira o endereço no formato: www.seusite.com.br por exemplo. Clique em salvar.
Entre na plataforma, acesse a aba Configurações -> Configurações Básicas. Na seção Funcionamento da loja, selecione a opção Catálogo de produtos sem carrinho de compras. Clique em Salvar.
Entre na loja, Configurações -> Aparência -> Upload de arquivo, clique em Selecionar Arquivo, escolha o arquivo em que pretedente inserir na loja, seguindo as recomendações mostradas na mesma página.
Bom dia, Vamos lá lojista! Acesse Configurações > Aparência > Layout e plugins. Em páginas vá em Inicial ou pelo link. Verá o plugin slider de imagens, clique no ícone de ferramenta no canto menu superior direito, abrirá uma pop up. Clique em Adicionar Banner, insira o link da imagem e o link pra onde será redirecionado a mesma, nos locais amostrados. Se quiser inserir um botão, o faça. Lembre-se de salvar e pronto.
Entre na loja, vá na aba Configurações -> Aparência -> Editar CSS e insira o código e clique em salvar.
Para inserir o código html na página, vá na aba Configurações -> Aparência -> Inserir Código e coloque o código html onde está escrito: Antes de