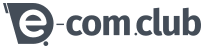16/02/2016 Matheus Guedes
Segue um tutorial para ensinar mais uma funcionalidade da plataforma que é Importar Produtos. Essa é de grande importância para você, pois com ela é possível adicionar, deletar e editar produtos de maneira mais simples.
- Caso queira deletar algum produto da sua loja, escreva Deletar na primeira coluna (Ação) do produto que pretende remover da loja. Ao importar a tabela, esse produto estará removido da sua loja. Como mostra a imagem abaixo:

- Caso queira adicionar produtos por essa mesma tabela, também é possível, basta escrever o nome de cada produto novo, inserir preços, estoques e outros itens. Neste caso deixe as colunas Ação e ID desses produtos novos em branco, ou escreva Adicionar na coluna Ação. Ao importar a tabela, os produtos novos serão adicionados na loja.

- Caso queira editar algum produto, não altere as duas primeiras colunas Ação e ID (considerando uma tabela exportada do painel, com Editar na coluna Ação e os IDs preenchidos) dos respectivos produtos, mude o estoque, preço do produto ou quaisquer alterações que pretenda realizar.

Para quem não possui Excel ou queira um jeito muito mais fácil de se realizar o processo sugiro que utilize o Google Docs. Para tal, abra o Google Docs, como mostra a imagem abaixo:
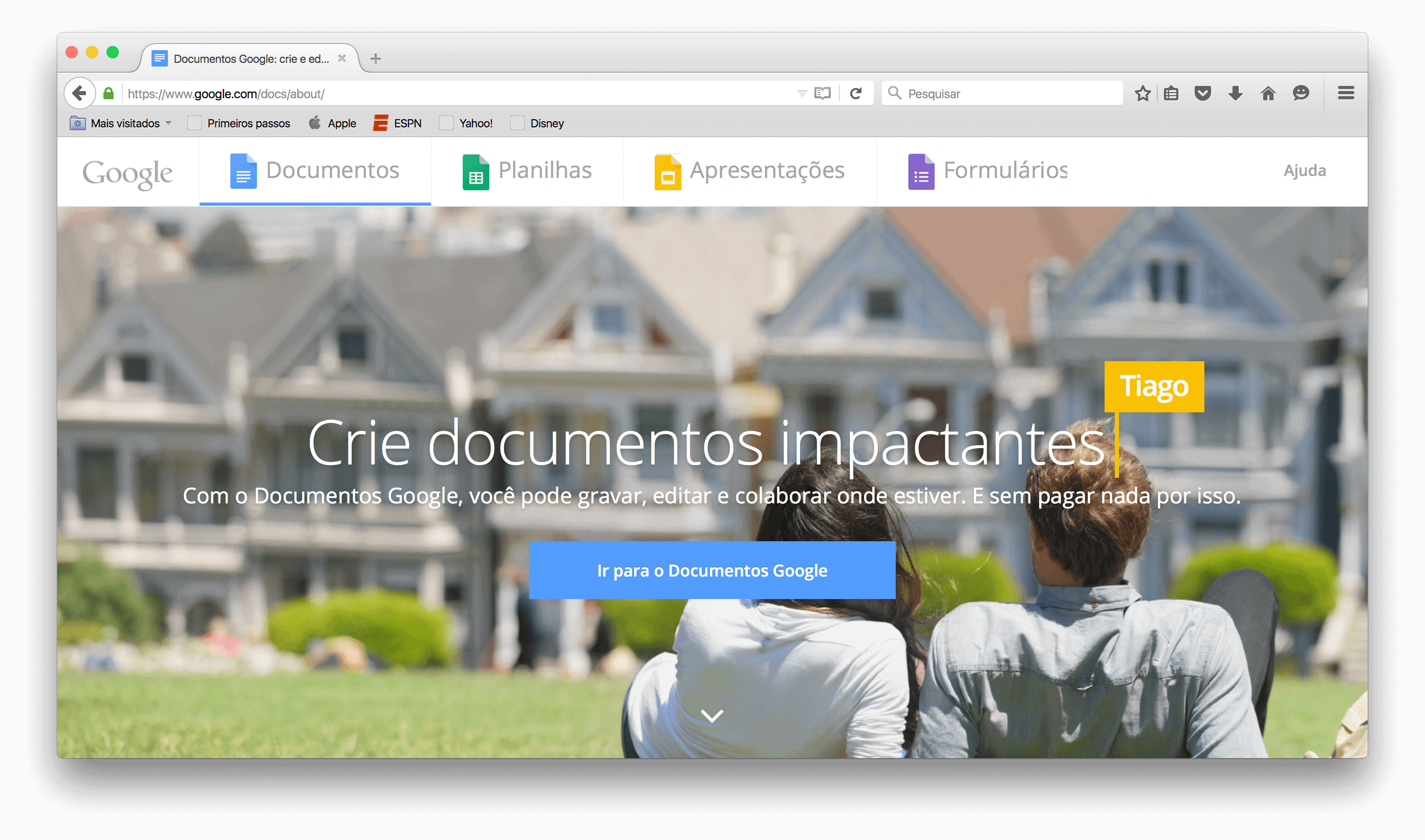
Clique em Ir para o Documentos Google, insira seu e-mail e senha do Gmail, abrirá o Google drive conjuntamente com o Docs. Como mostra a imagem abaixo:
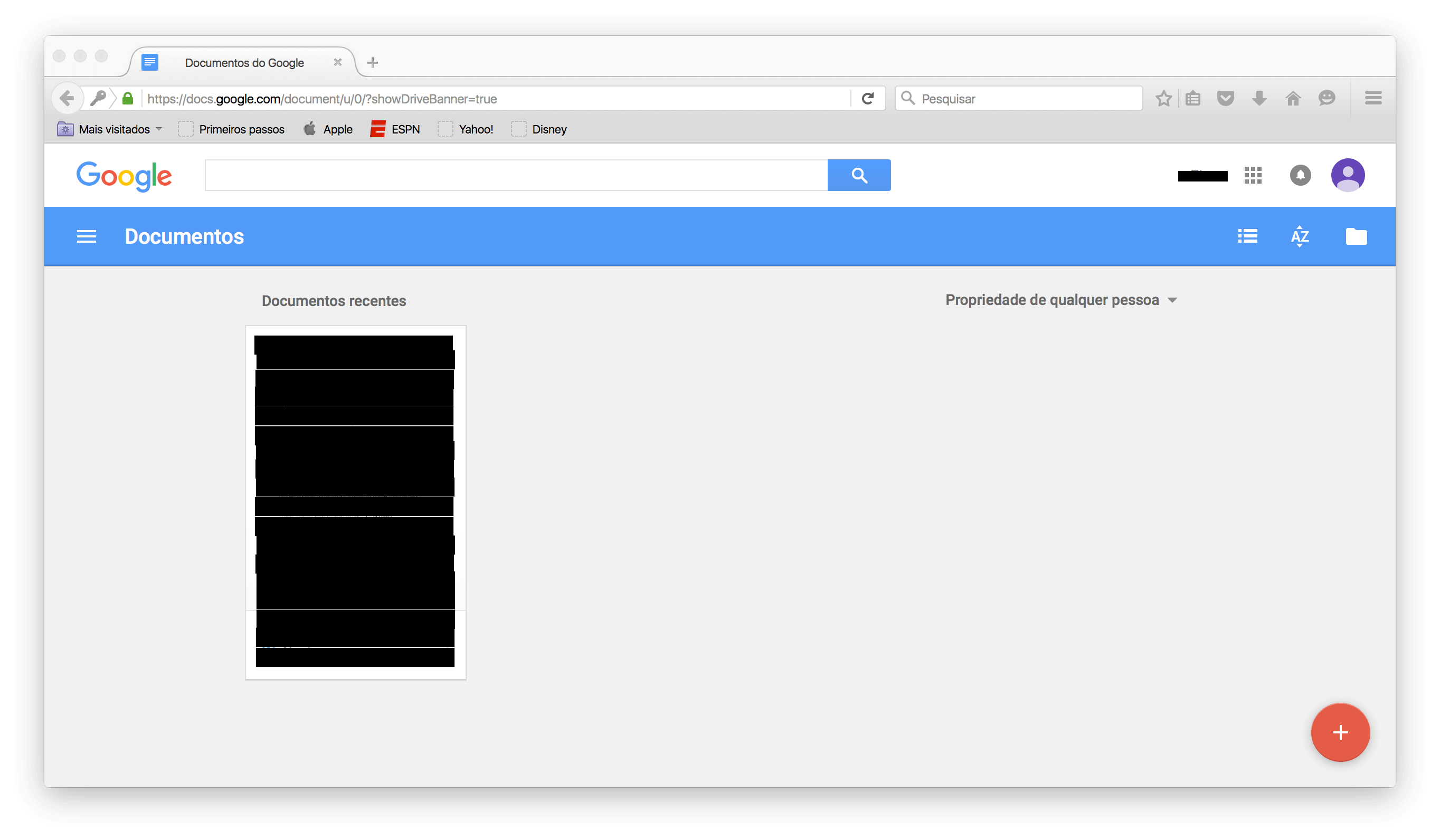
A imagem acima (mostra um documento de preto que foi hachurado) mostra a página que foi aberta, após inserir e-mail e senha. Então, vá em Documentos, na parte superior esquerda, aparecerá uma aba e clique em Folhas de cálculo.
Clique no ícone de vermelho + dessa nova página e abrirá, uma planilha, como mostra a imagem abaixo:
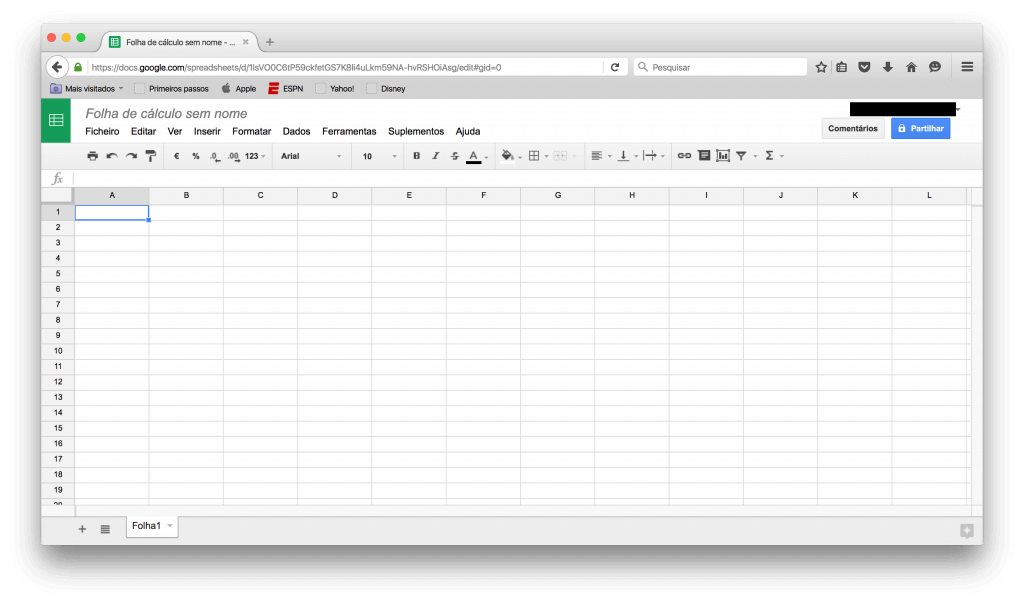
Clique em Ficheiro -> Importar, aparecerá um modal como na figura abaixo:
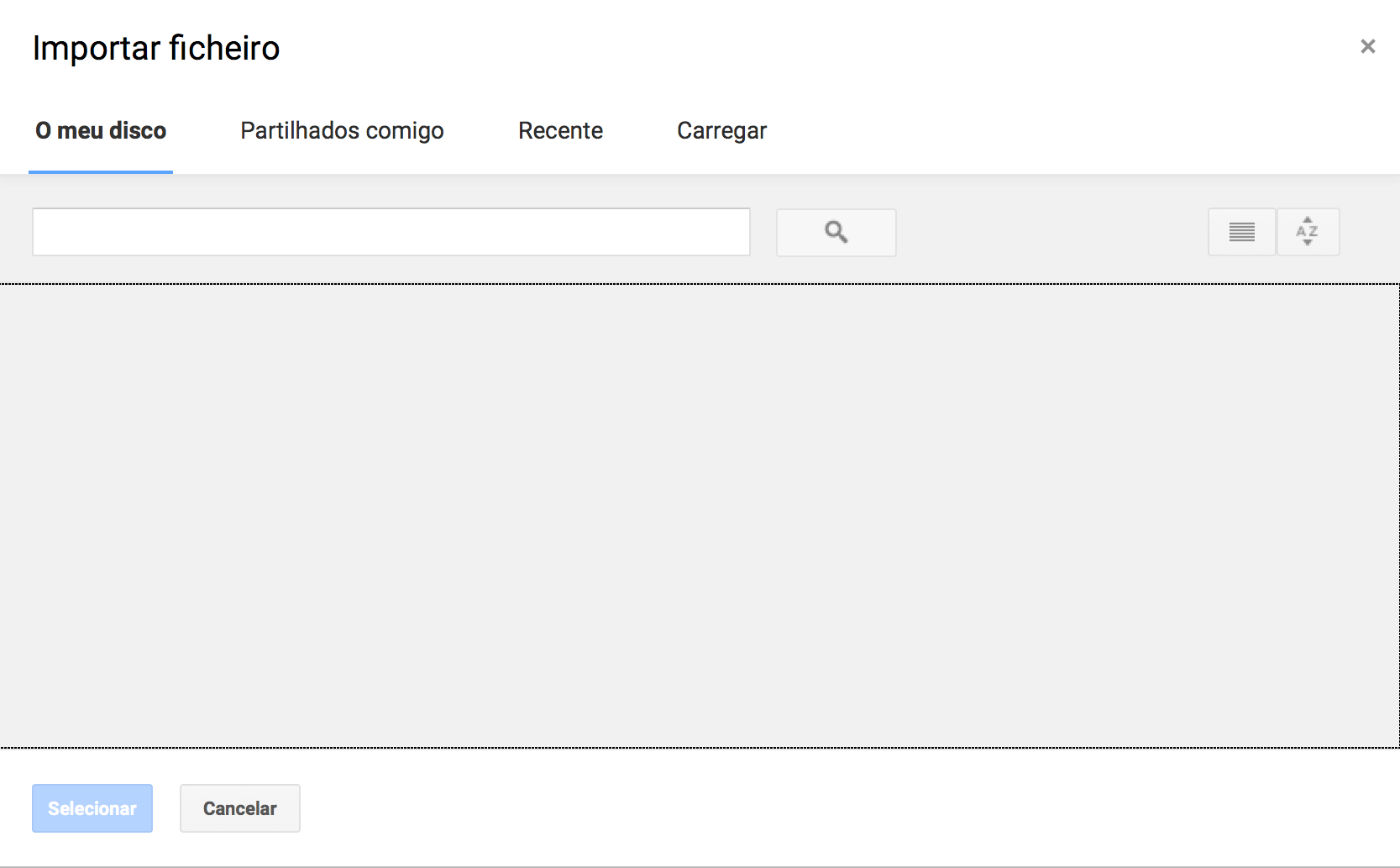
Clique em Carregar, depois em Selecione um ficheiro do computador, localize o arquivo que você baixou da loja e aparecerá algo como, a imagem abaixo:
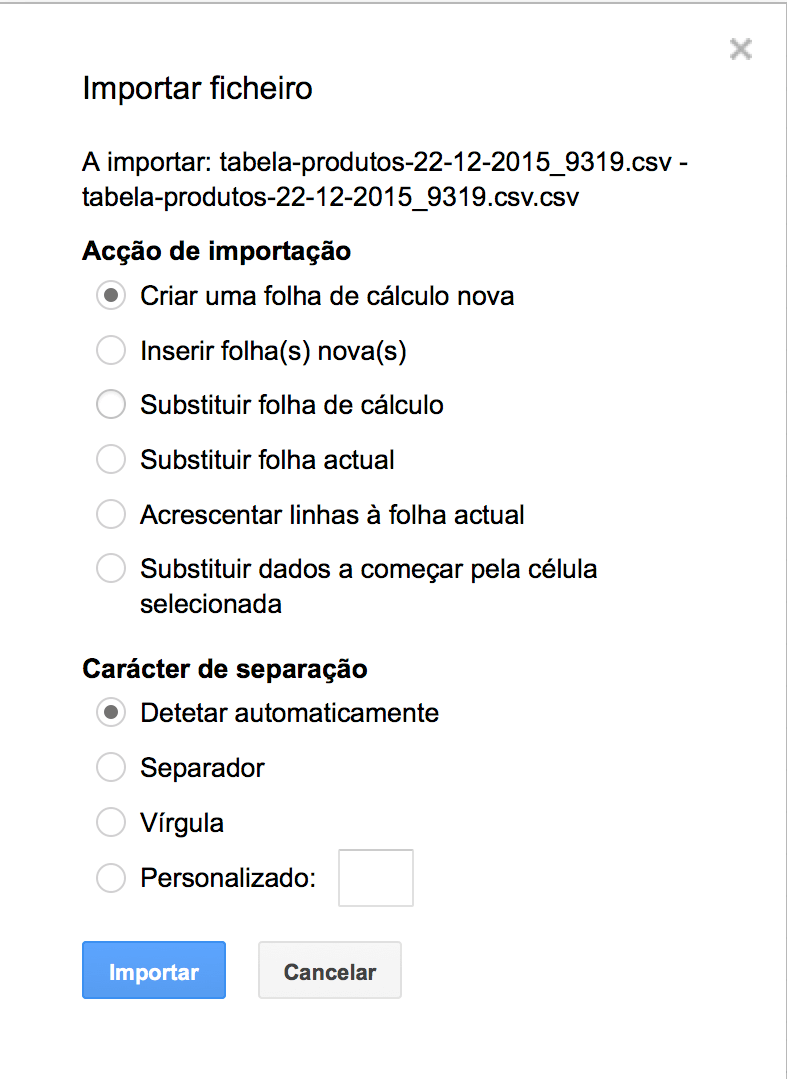
Selecione a opção Substituir folha actual e clique em importar.
Pronto, sua tabela estará pronta. Caso queira adicionar, editar ou deletar produtos, veja mais acima as explicações.
Para salva-la em seu computador, clique em ficheiro -> Transferir como -> Valores separados por virgula, como mostra a imagem abaixo:
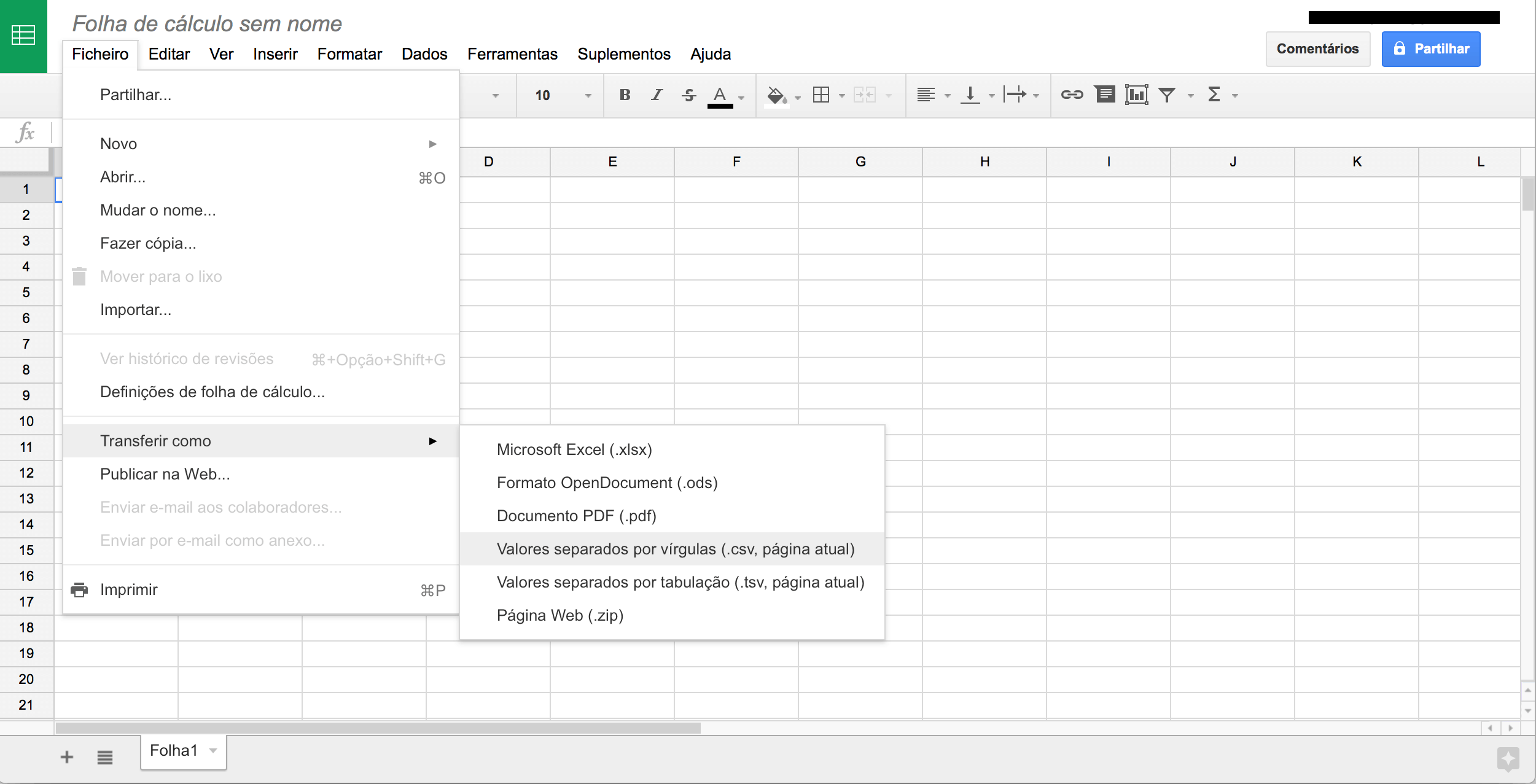
Agora, para abrir essa tabela no Excel, acesse o tutorial de exportação.




Como inserir o preço de custo de um produto?
Acesse a plataforma, abra a aba de Produtos -> Administrar -> Adicionar para aqueles produtos que não foram criados ainda. Existe uma seção cujo nome é valores iniciais, em que poderá inserir o preço de venda e de custo do produto. Após inserir...
Como funciona o relatório de atacado?
Para ter acesso ao relatório de ofertas, acesse a plataforma, na aba de Produtos ->Relatórios ->Atacado. Aparecerá dois painéis. O primeiro mostra a quantidade de produtos que são vendidos em atacado da loja. O seg...