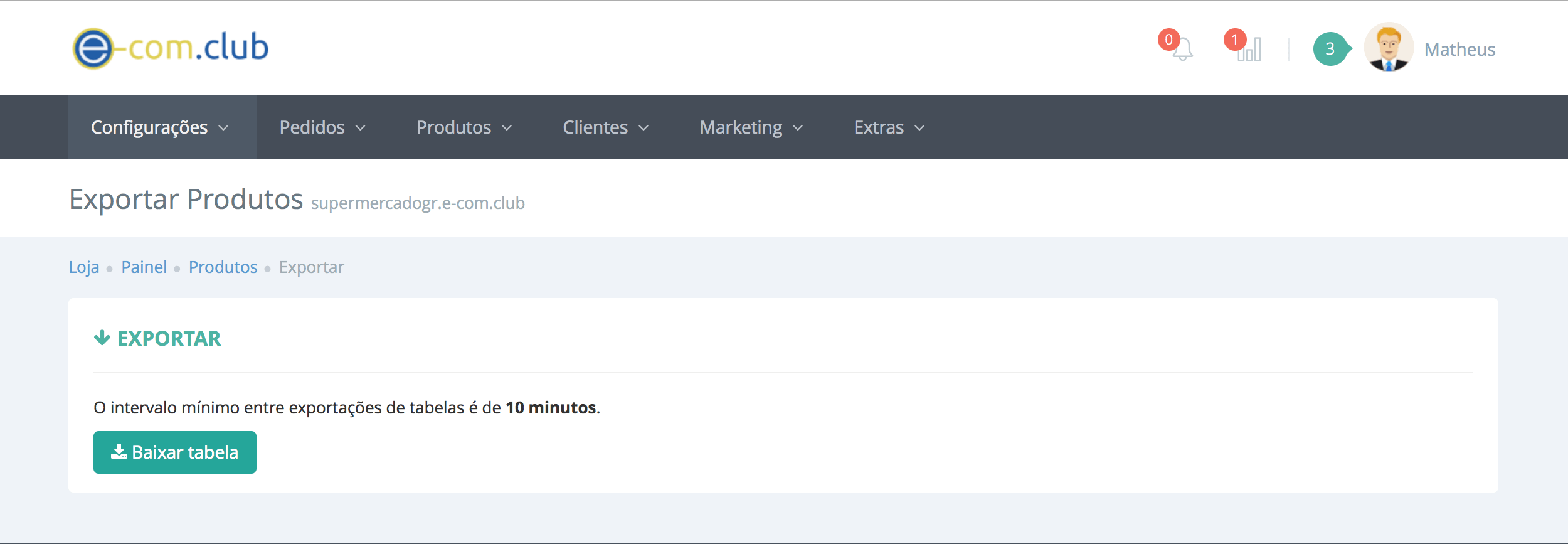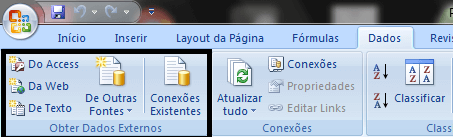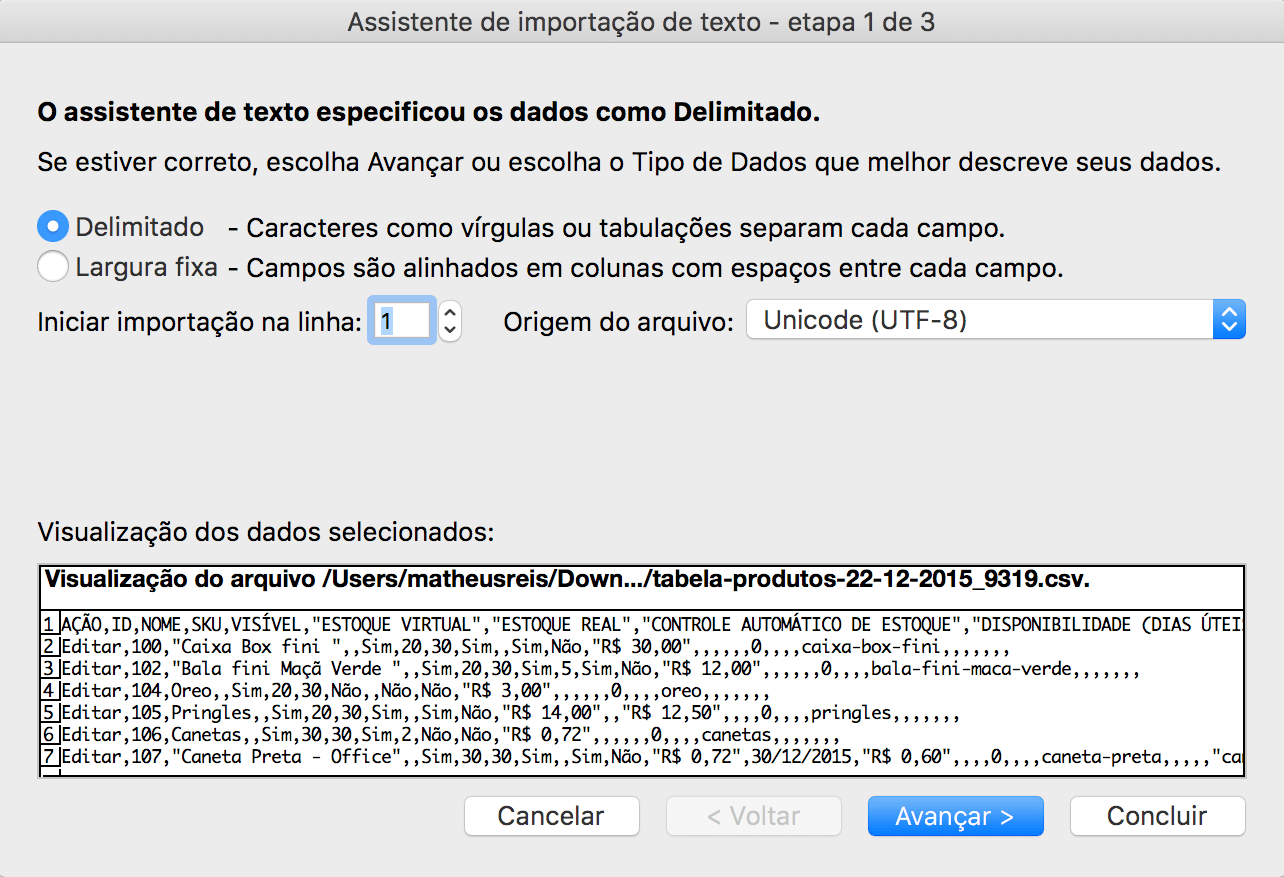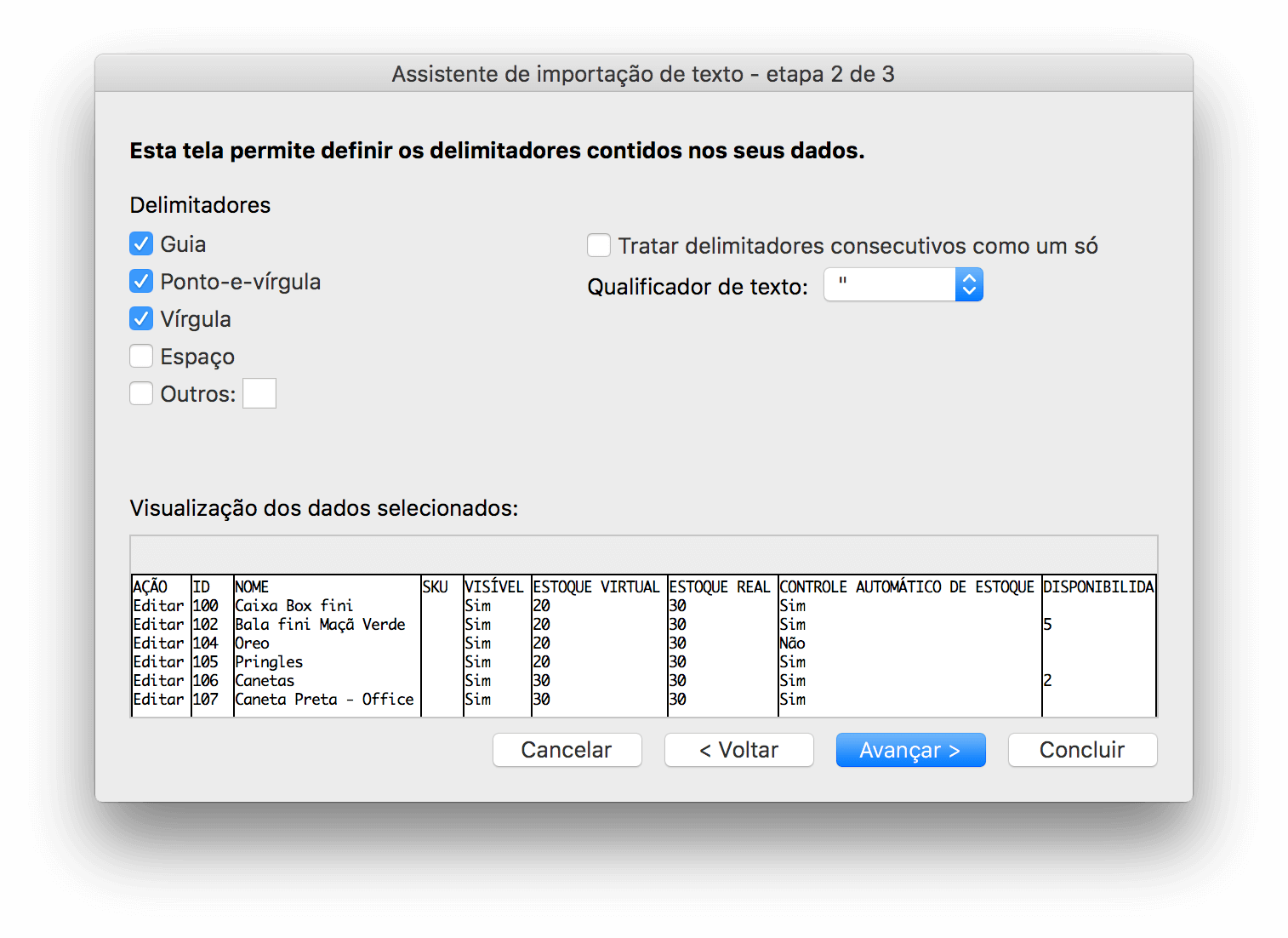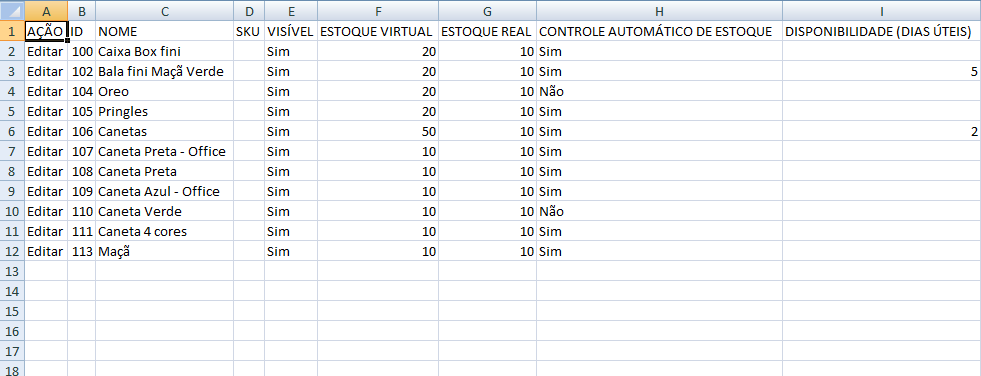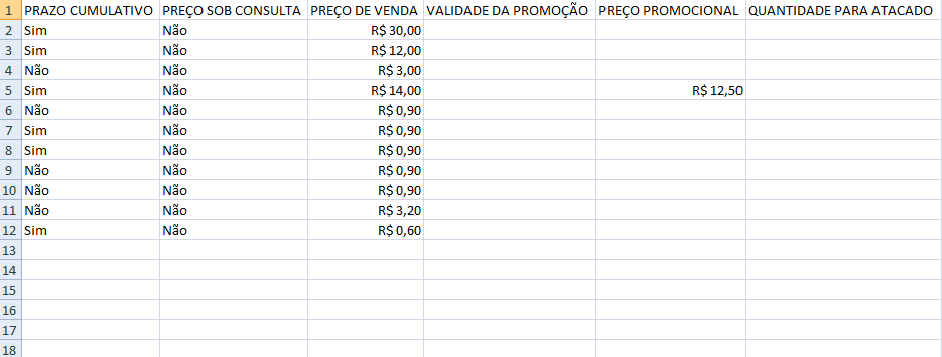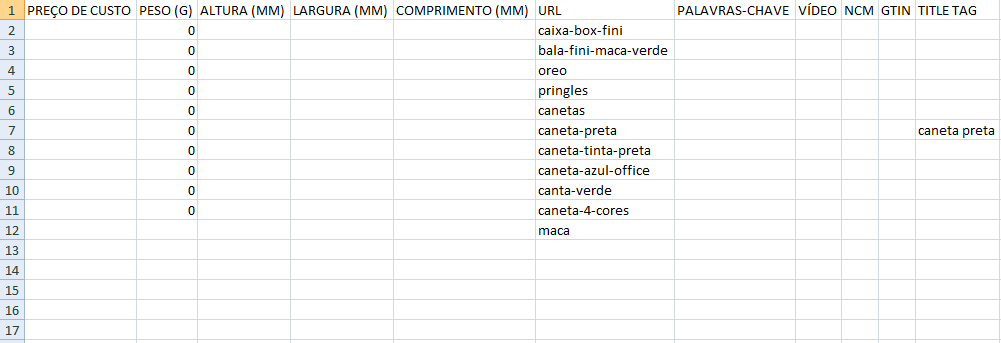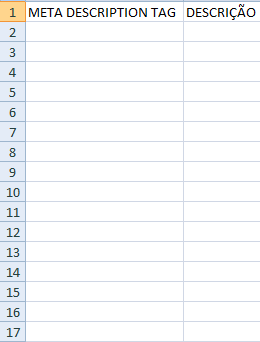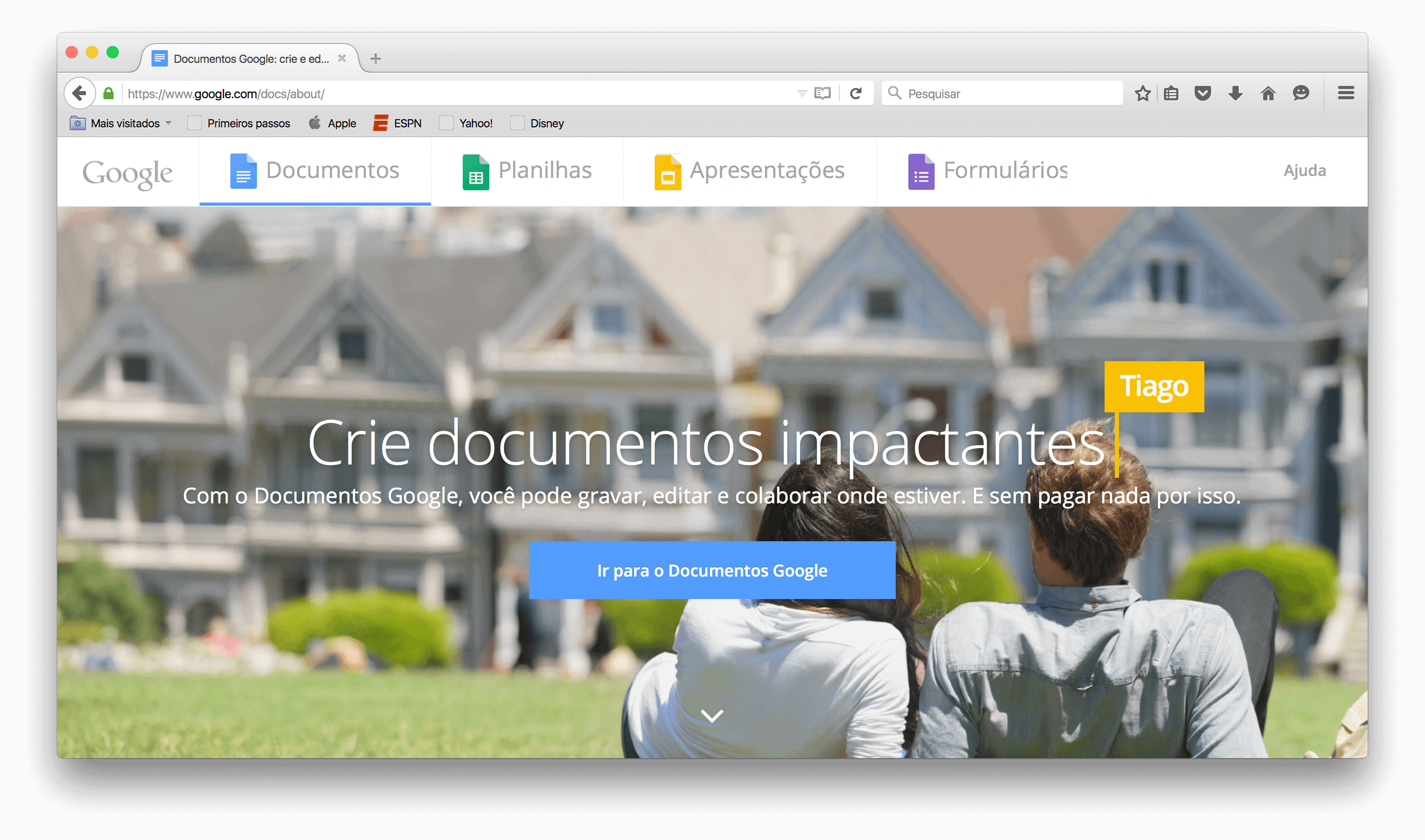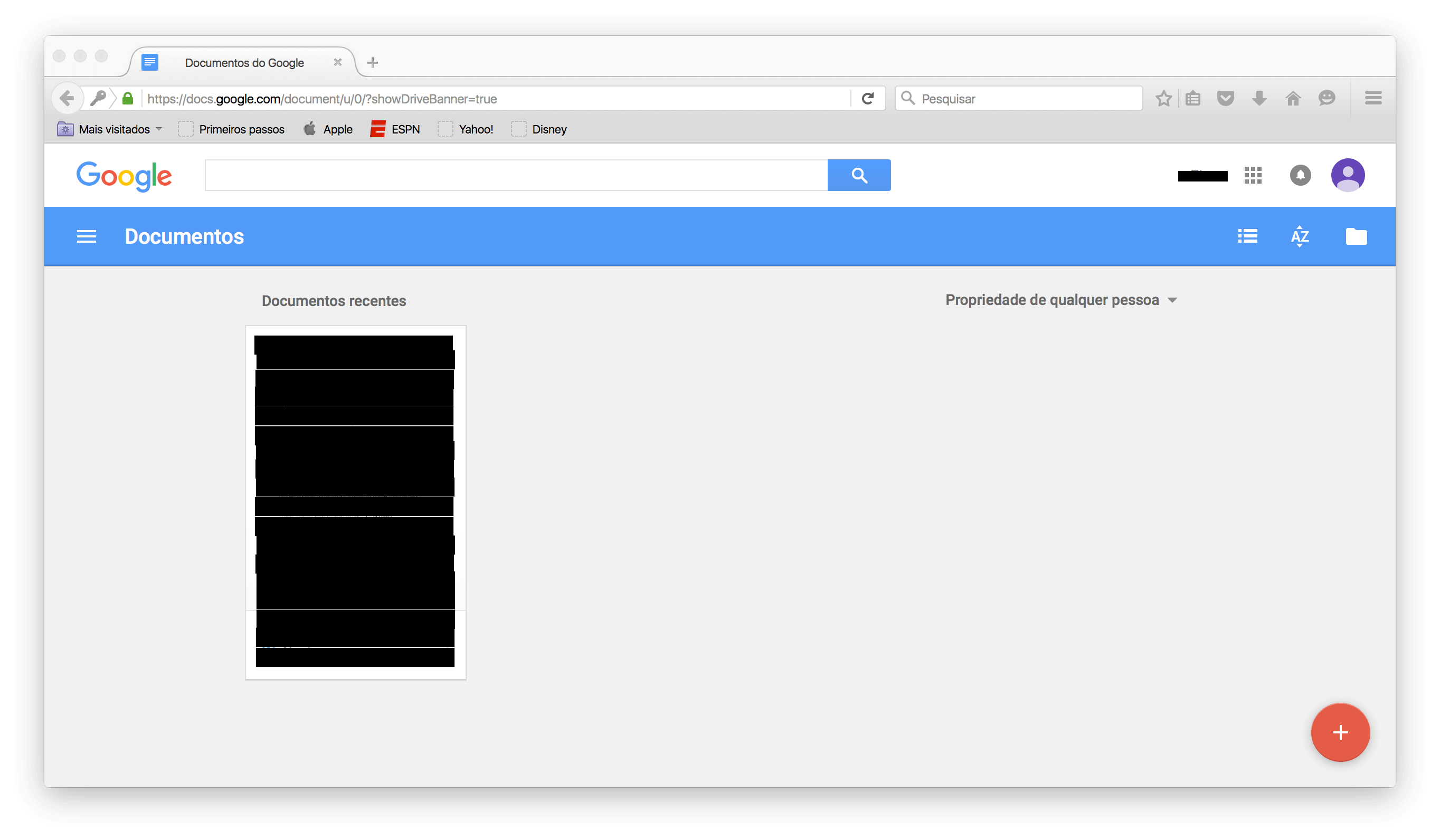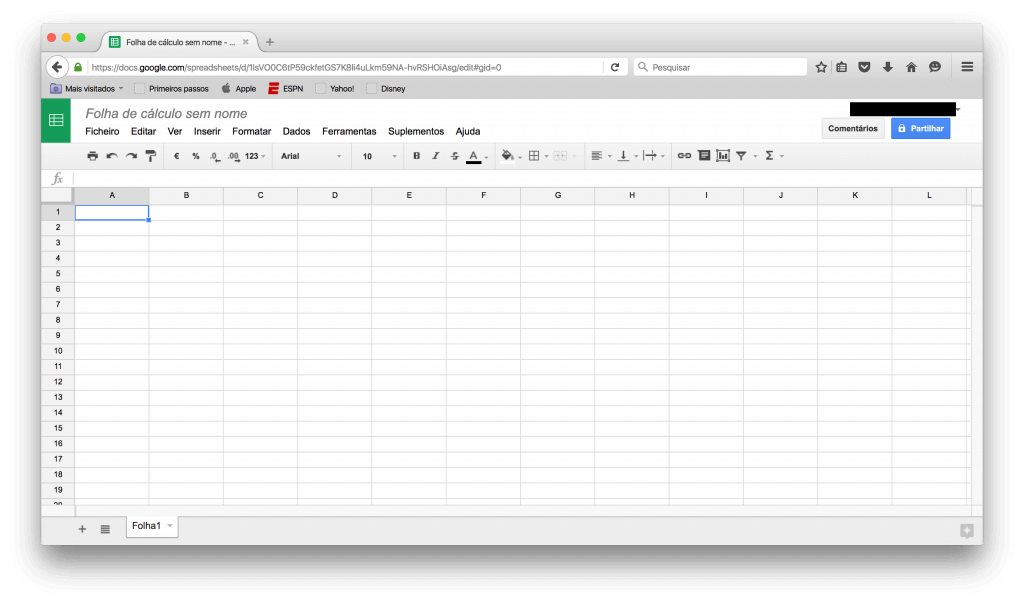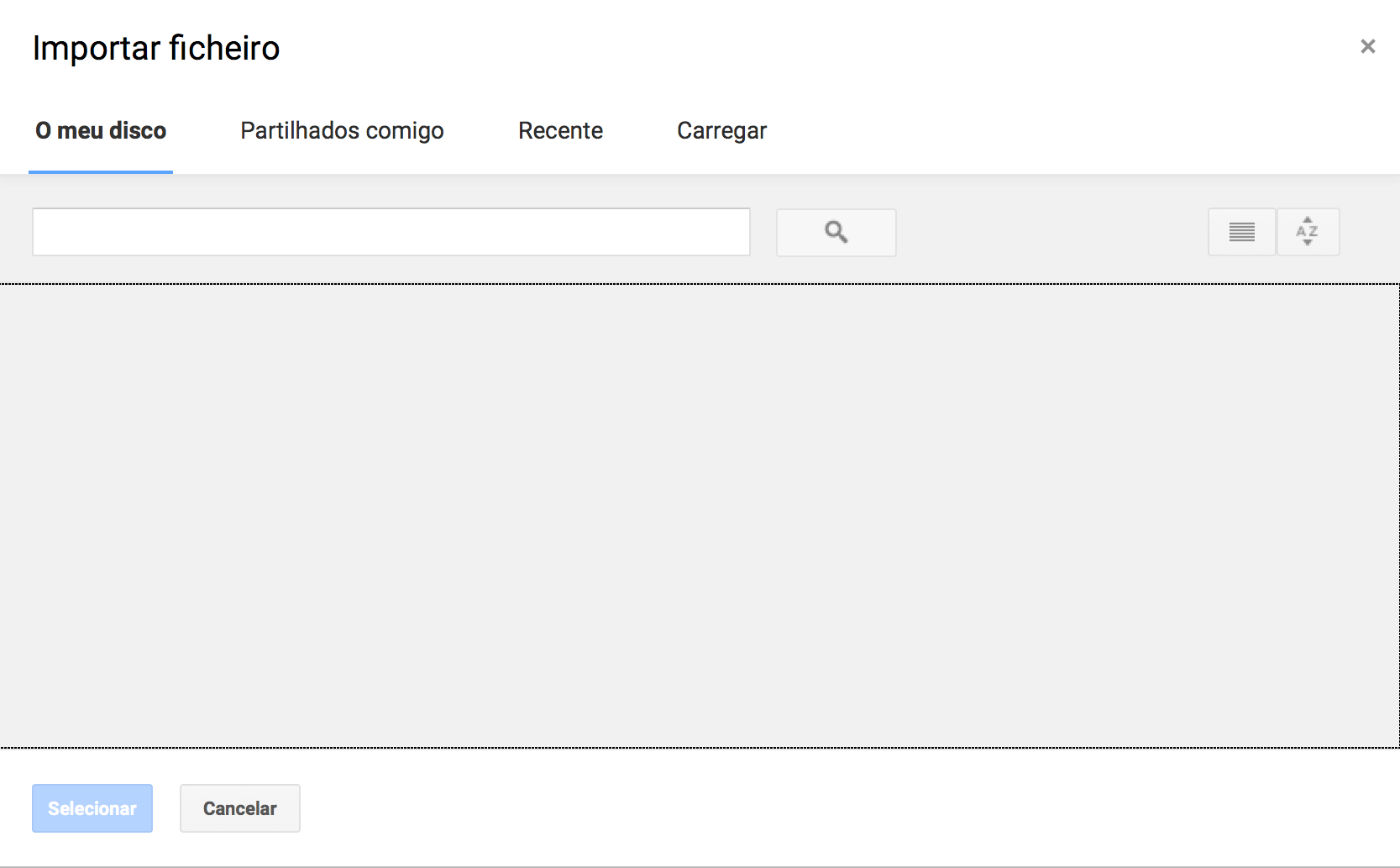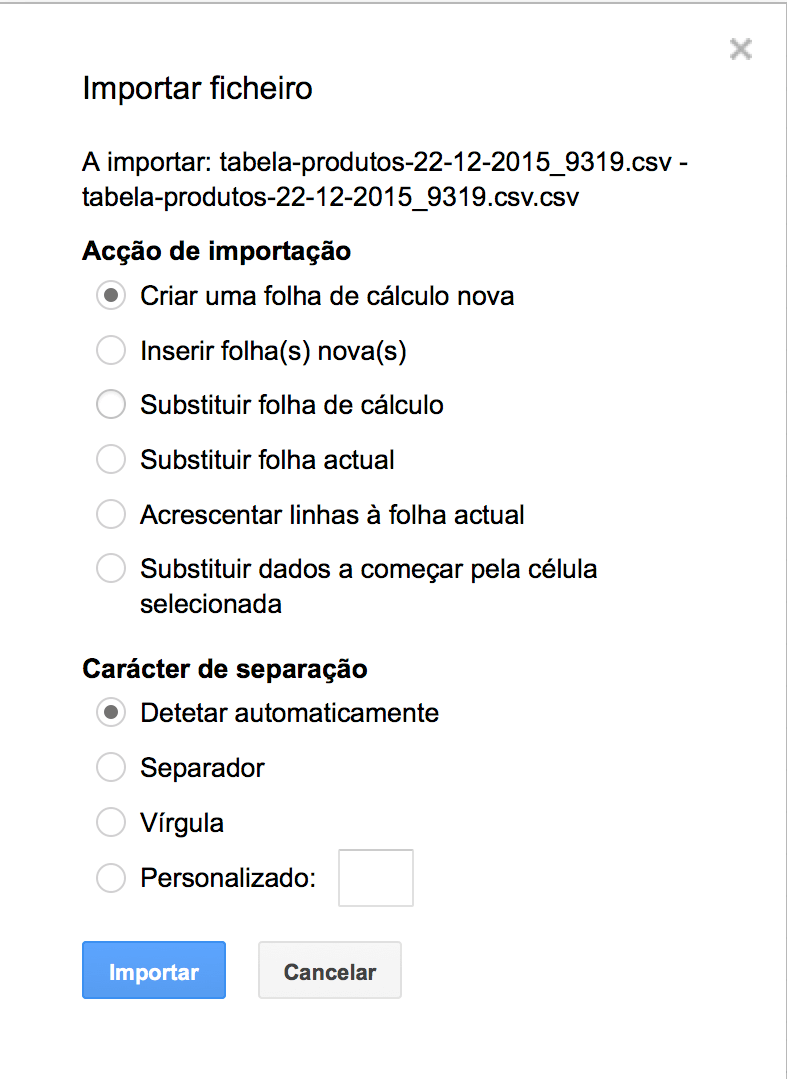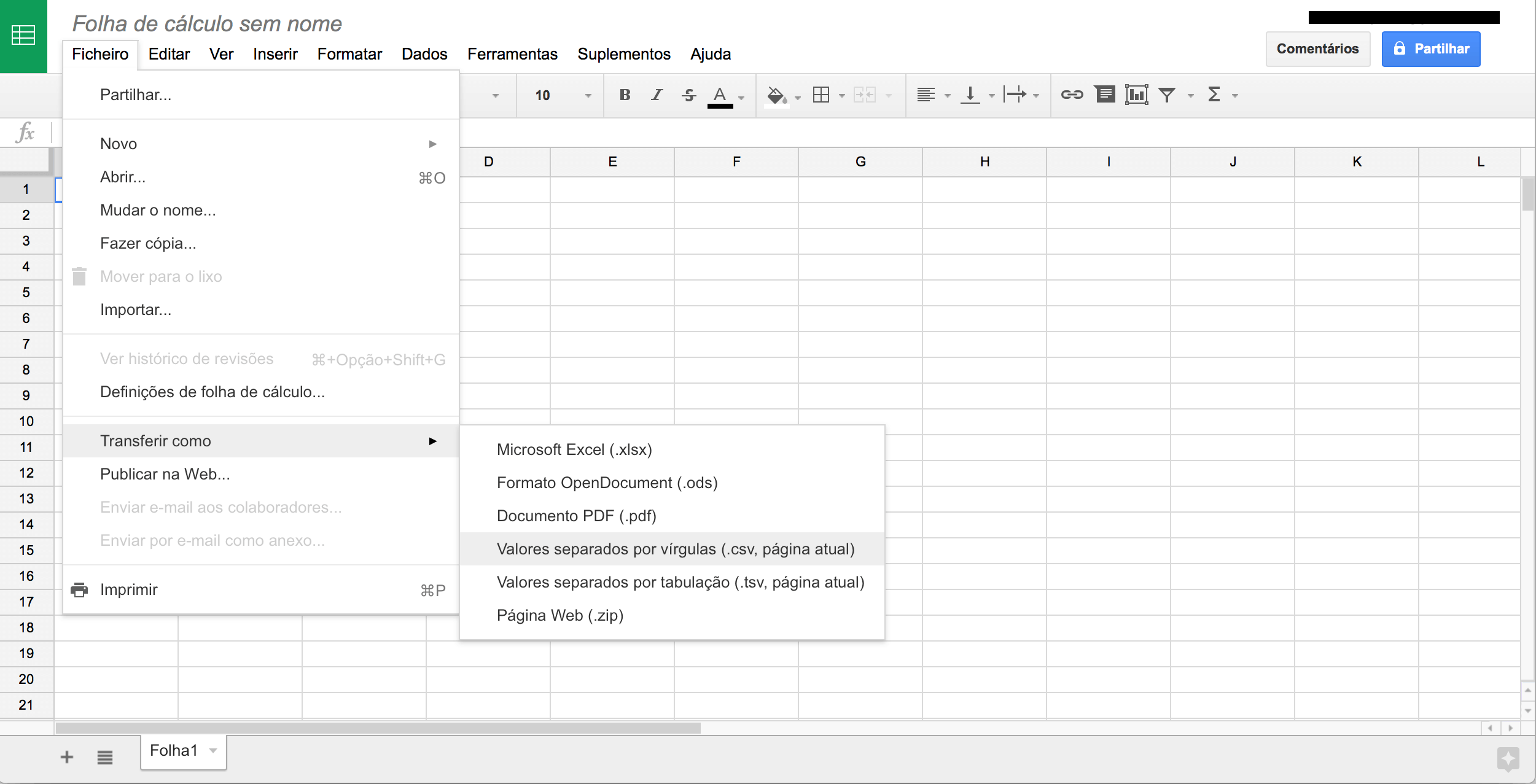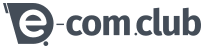Segue um tutorial mostrando o funcionamento da ferramenta
Exportar Produtos da plataforma. Ela é bastante útil, para que você consiga analisar os produtos da sua loja, utilizando planilhas do Excel de forma muito prática. Além disso, você terá um arquivo remoto sem precisar de acesso à internet com todas as informações dos seus produtos no computador, sendo de grande valia para aqueles que possuem uma quantidade boa de produtos na loja.
Primeiro, iremos aprender como exportar a tabela de produtos e como ter acesso a ela no Excel para que possa trabalhar nela.
Acesse a plataforma, na aba Produtos -> Administrar ->
Exportar. Aparecerá uma página como mostrado abaixo:
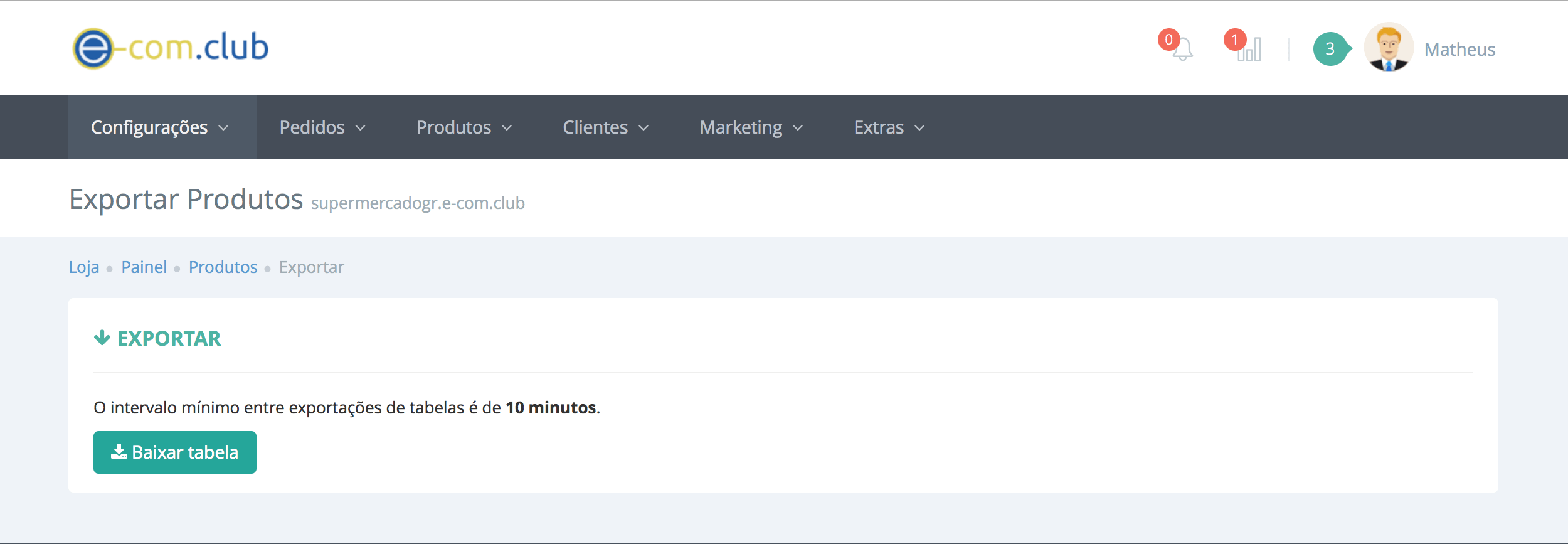
Em seguida clique no ícone parar baixar a tabela (Recomenda-se utilizar navegadores como Firefox ou Chrome para fazer download dessa tabela, já que existe alguns navegadores que quando clica para baixar a tabela, não é permitido que o arquivo seja baixado).
Pronto, você terá a tabela em formato .csv em seu computador. Para o lojista abrir essa tabela .csv no Excel, é necessário que abra uma nova página no Excel normalmente, clique em dados como mostra a imagem abaixo:
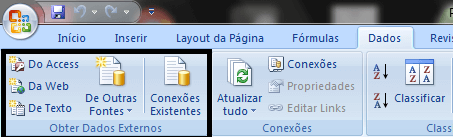
Na seção Obter Dados Externos, clique De Texto/Do Texto dependendo da versão do seu Excel. Localize a tabela .csv e selecione ele e depois em clique em obter dados.
Aparecerá um modal, como abaixo:
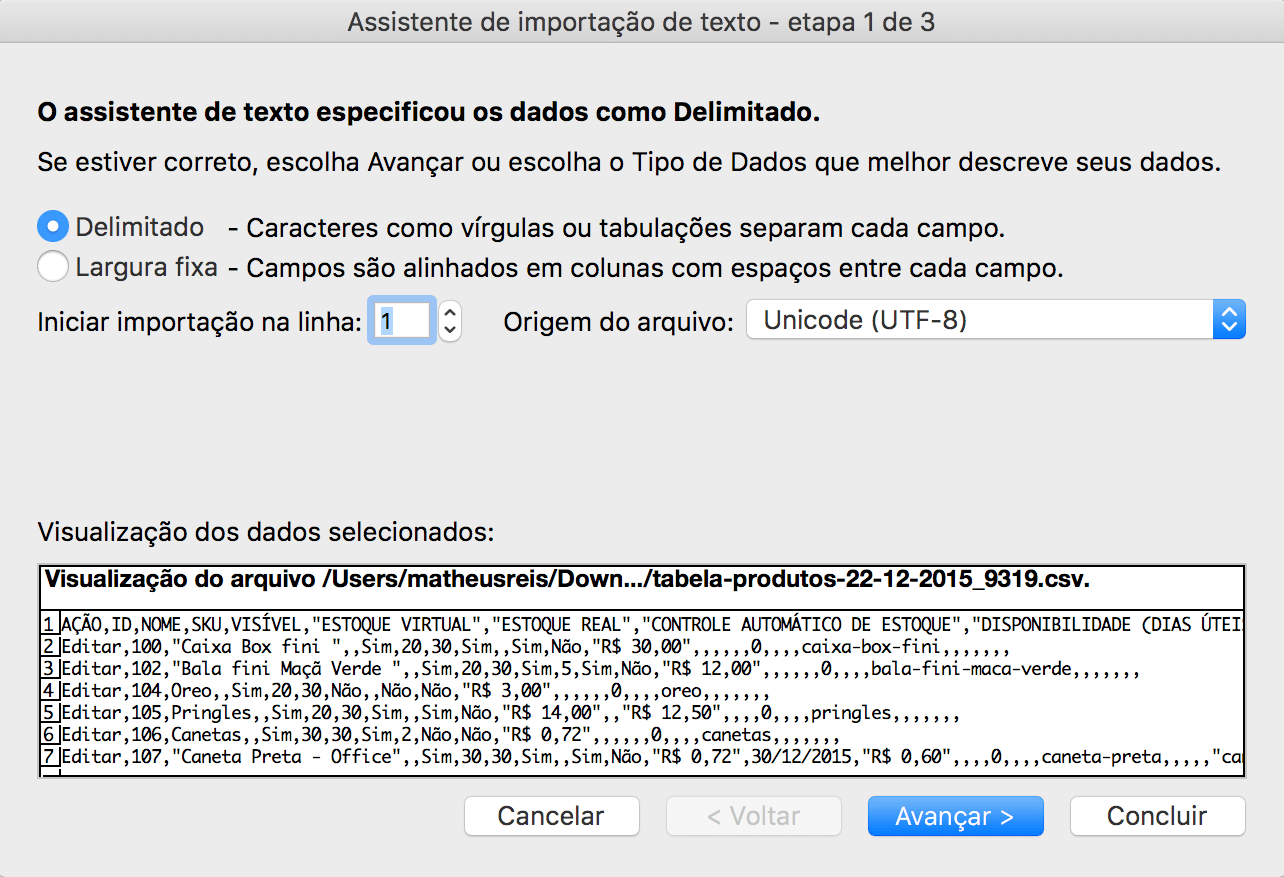
Em origem de arquivo, selecione UTF-8, como mostra a imagem acima e clique em avançar e novo modal, como abaixo:
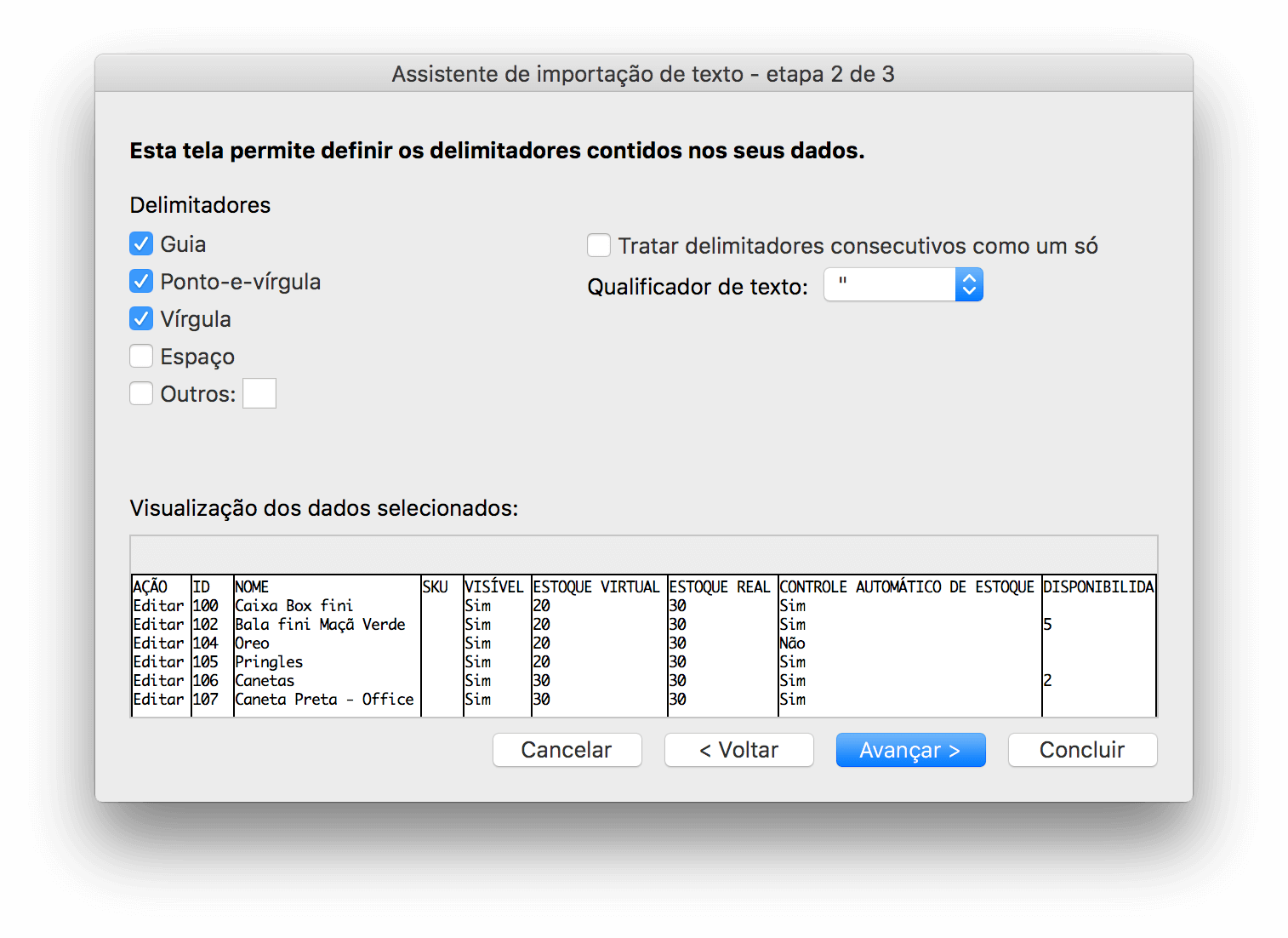
Em Delimitadores, selecione Guia, Ponto-e-vírgula e Vírgula e em Qualificador de texto deixe do jeito que mostra a imagem e clique em Avançar.
Logo depois irá aparecer outra imagem
Clique em Concluir e depois abrirá outra imagem e aperte em OK.
Assim, o lojista terá aberto no Excel, algo como a imagem abaixo:
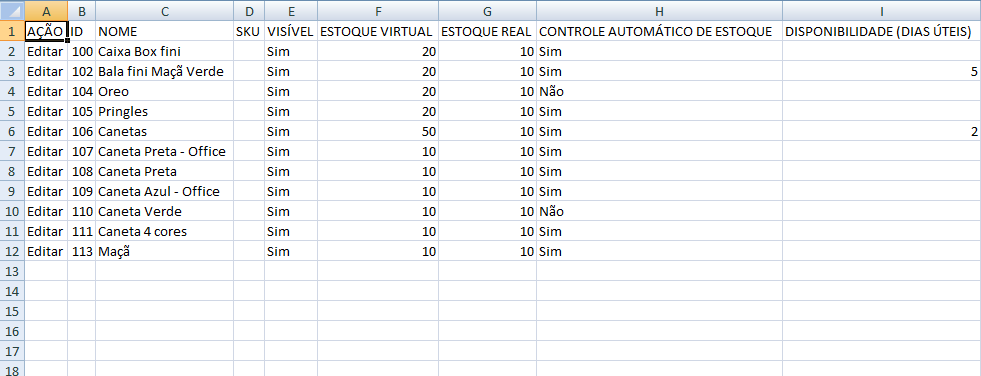
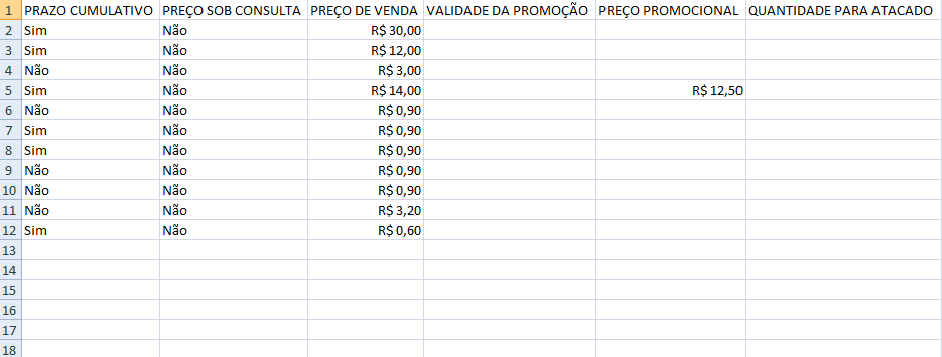
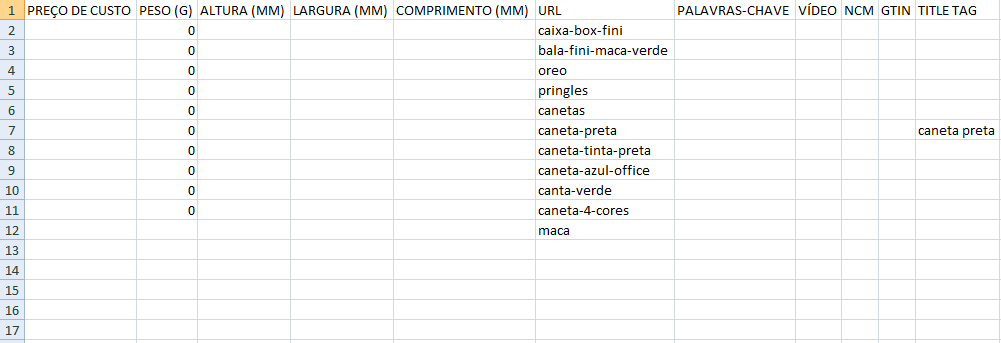
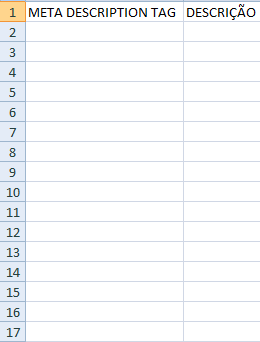
Fotos são as continuações da tabela.
Para quem não possui Excel, pode abri-lo no Google Docs, que é muito mais fácil de trabalhar. Basta acessar
aqui , como mostra a imagem abaixo:
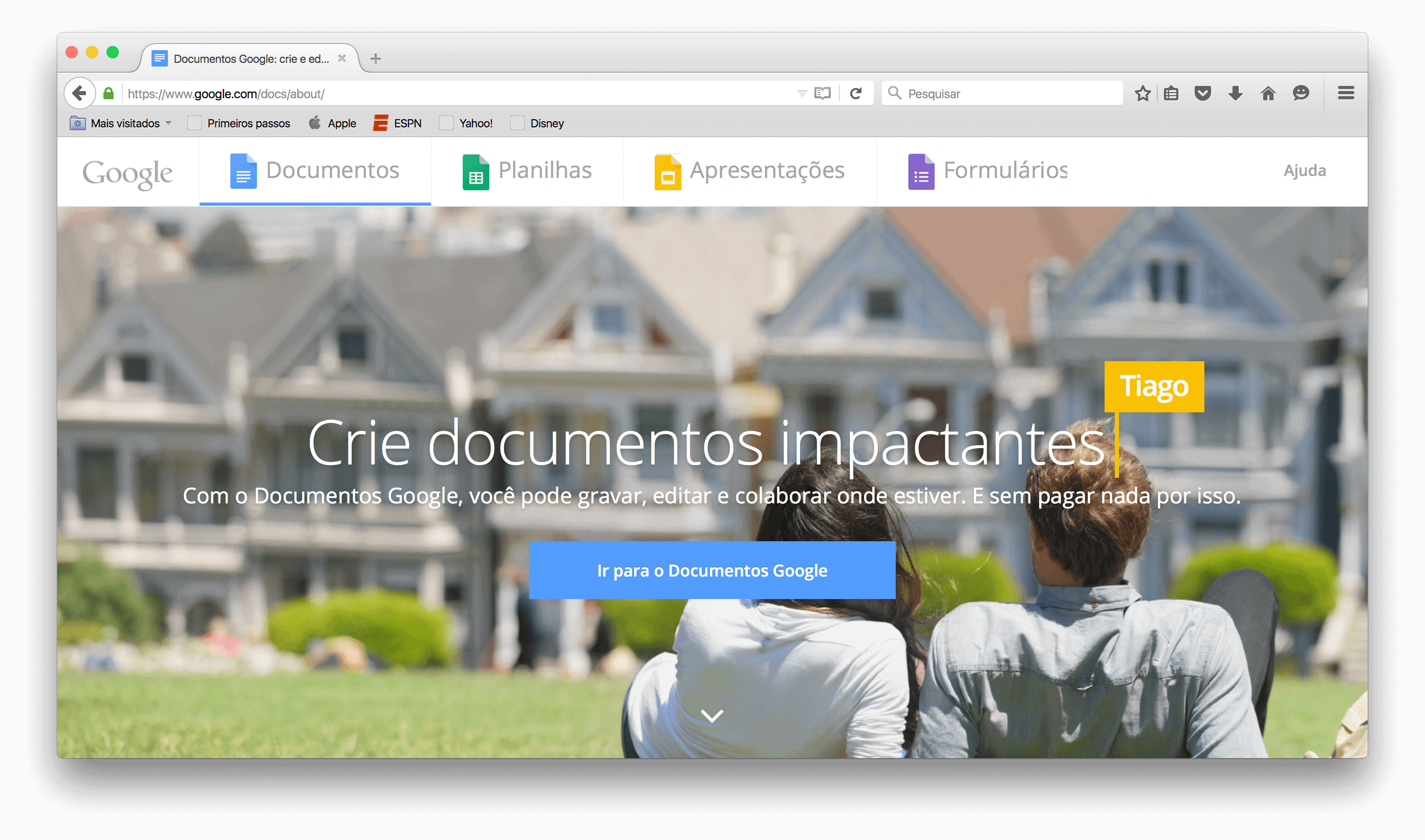
Clique em Ir para o Documentos Google, insira seu e-mail e senha do Gmail, abrirá o Google drive conjuntamente com o Docs. Se for a primeira vez, terá uma guia indicando as funcionalidades presentes nele. Como mostra a imagem abaixo:
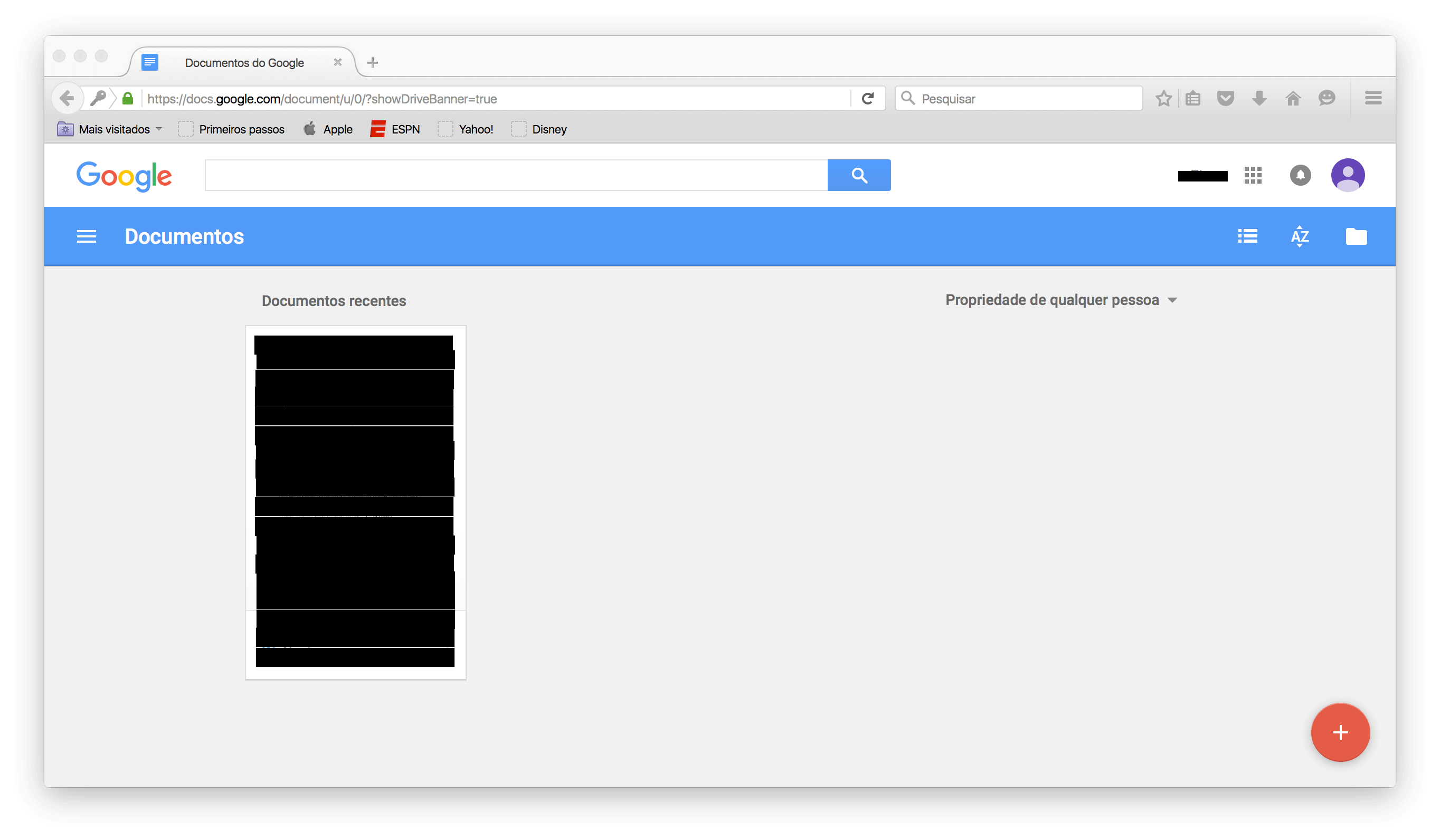
A imagem acima (mostra um documento de preto que foi hachurado) mostra a página que foi aberta, após inserir e-mail e senha. Então, vá em Documentos, na parte superior esquerda, aparecerá uma aba e clique em Folhas de cálculo.
Clique no ícone de vermelho + nessa nova página e abrirá, uma planilha, como mostra a imagem abaixo:
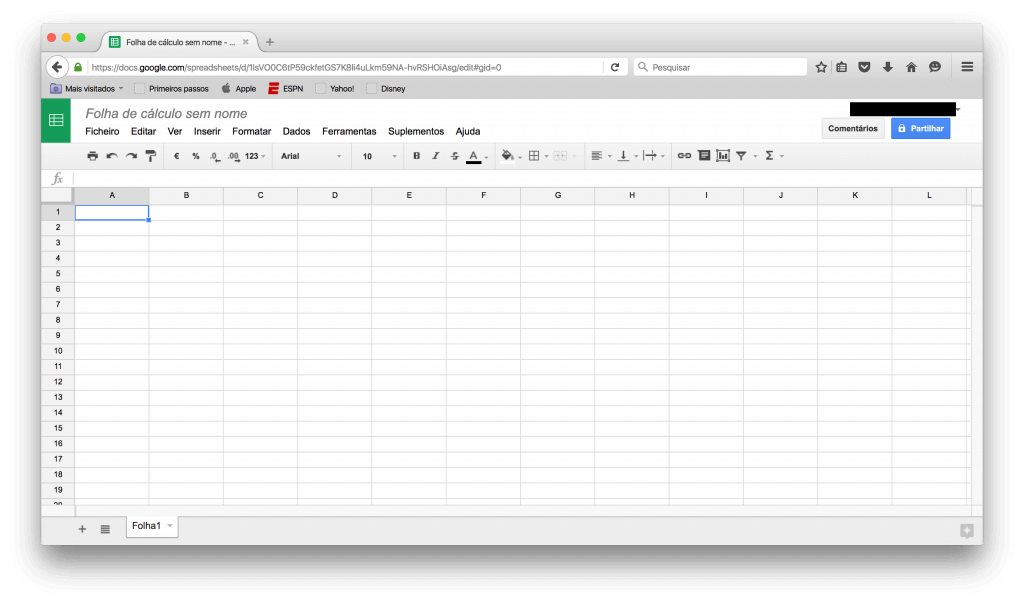
Clique em Ficheiro -> Importar, aparecerá um modal como na figura abaixo:
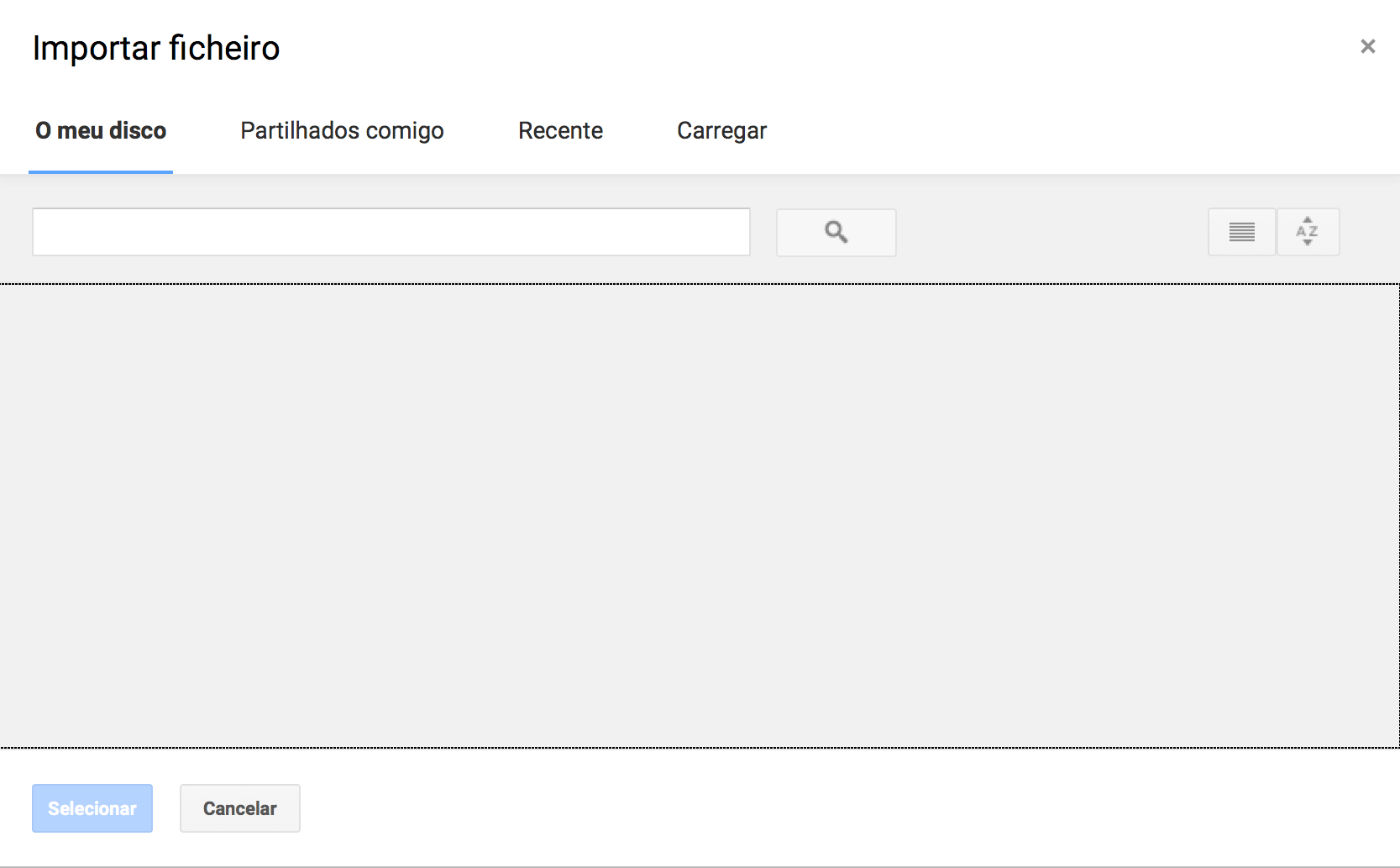
Clique em Carregar, depois em Selecione um ficheiro do computador, localize o arquivo que você baixou da loja e aparecerá algo como, a imagem abaixo:
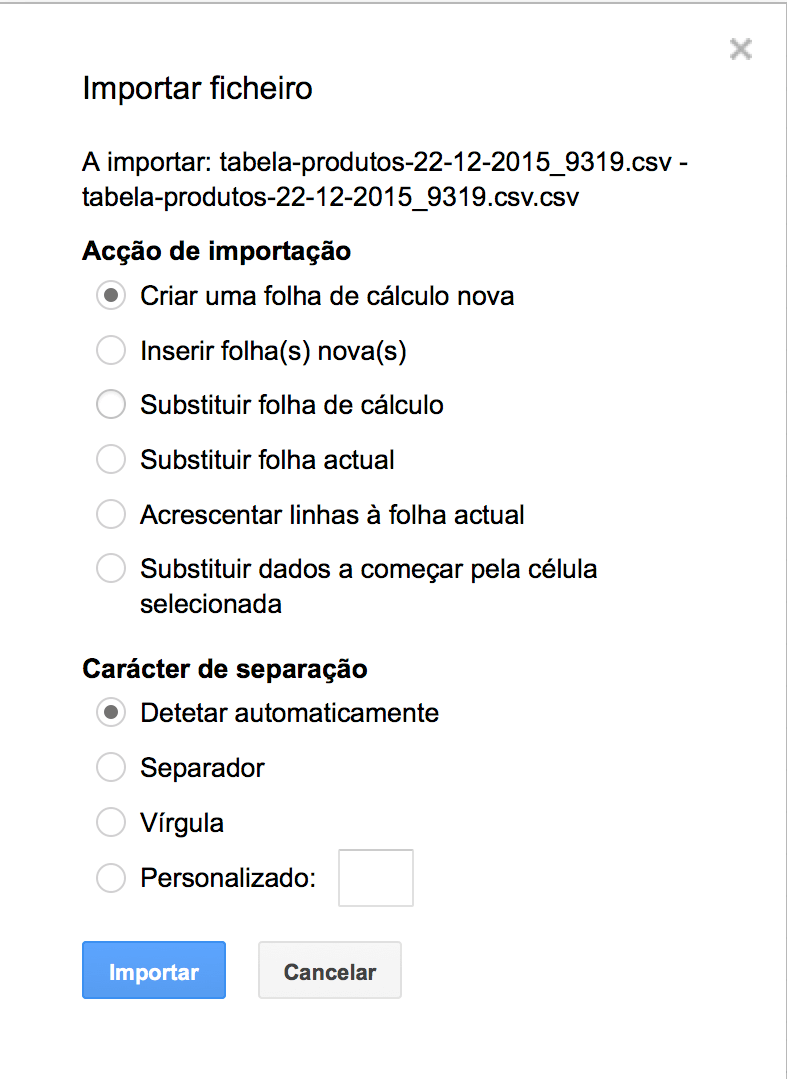
Selecione a opção Substituir folha actual e clique em importar.
Pronto, sua tabela estará pronta.
Para salva-la em seu computador, clique em ficheiro -> Transferir como -> Valores separados por virgula, como mostra a imagem abaixo:
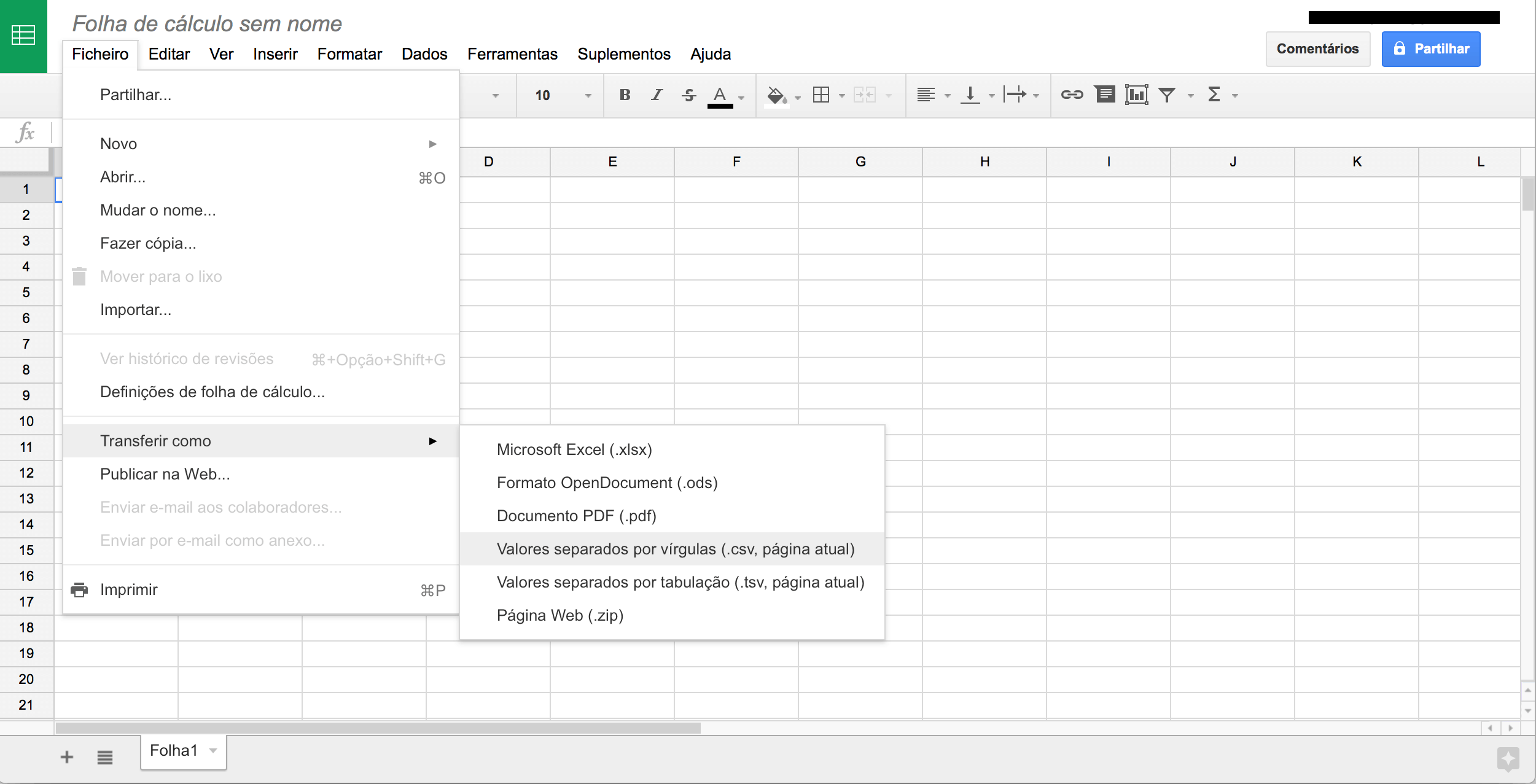
Para mais informações, vá no tutorial de importação que é complementar a esse.