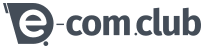24/09/2016 Matheus Guedes
Olá lojista, temos uma nova planilha que está bem mais completa que a anterior que visa facilitar ainda mais a importação de produtos via lote do excel para a plataforma.Essa planilha contém os mesmos itens da anterior mais um acréscimo das colunas Categorias, Marca, Imagens, Com Opção, Variação, ID variação e Grade. No entanto, o funcionamento em relação a adição, edição, remoção de produtos e da tabela continuam o mesmo, para mais informações, acesse o tutorial de importação e exportação.
Para acessar essa funcionalidade, vá na aba de Produtos > Administrar > Tabela Completa. Após acessar a página, clique em baixar tabela modelo para criar sua própria tabela.
Agora, vamos explicar cada coluna adicional:
Categorias: São os nomes das categorias do produto que deverão ser inseridos e separadas por ; apenas. Reforçando que essa tabela não adiciona categorias e para que ela funcione é necessário que as categorias existam em sua loja para que posteriormente os produtos sejam associados. Exemplo: Frutas;Cítricas.
Marca: O nome da marca do produto.
Imagens: Nessa coluna serão inseridas as URLs das imagens do produto, sendo que são separadas por ; apenas. Por exemplo https://sualoja.com/upload/img.png; https://sualoja.com/upload/img1.png. Essa coluna irá funcionar somente na criação de um produto, ou seja, se você já tiver um produto na plataforma e pretender inserir imagens, não é possível via importação de planilha, apenas para produtos que não estão cadastrados em sua loja. Observação: As imagens não serão carregadas de forma imediata, assim que realizar a importação a plataforma vai pegar as URLs e carregar posteriormente uma-a-uma, prazo total para carregamento da imagem é de 48h.
Veja um exemplo abaixo dos três itens acima:

Com opções: Insira Sim ou Não, se o produto for do tipo com opções insira Sim, caso contrário insira Não ou deixe espaço em branco. Lembrando que o funcionamento dessa coluna ocorre somente para adição de novos produtos. Quando for criar o produto do tipo com opção, escreva Sim na coluna e deixe em branco as colunas Variação, ID Variação e respectivas suas Grades, como mostra a imagem abaixo:
Observação: Não esqueça de inserir o SKU do produto no espaço a ele determinado.
Variação: Insira Sim ou Não. Para criar a variação, deixe em branco as colunas Com Opções, ID da variação e preencha o valor da Grade. Lembrando que essa coluna irá funcionar, somente se as Grades (Exemplo: GRADE COR) e seus respectivos valores (Exemplo: Branco) presentes nessa planilha estiverem já criadas na sua loja. Veja um exemplo abaixo:
ID Variação: Caso esteja adicionando a variação de um produto, deixe a coluna ID Variação em branco, pois nesse momento não há variação, logo não há ID. Caso esse produto exista e você pretenda editar a variação, insira o ID da mesma no espaço especificado. Por exemplo, veja abaixo as variações do produto Camisa, caso queira editar a variação Camisa Azul, seja inserindo um novo estoque e um preço de venda por exemplo, no espaço ID Variação insira 12. Lembrando que a coluna Com opções fica em branco, a coluna Variação Sim e as grades com seus mesmos valores. Por exemplo, se você quer editar o estoque da camisa azul, você altera o estoque na planilha, em Variação fica Sim, no ID Variação fica 12, Grade Cor fica Azul. Observação: Os único itens possíveis para edição das variações dos produtos são Preço de Venda e Estoque, caso estoque seja 0, não será aceito, portanto não haverá edição.
Detalhe importante, se você quiser manter a promoção ou preço de um produto com opção, favor não inserir preço nas variações adicionadas, deixe a coluna preço de venda em branco, pois se não esses valores irão sobrepor o valor do produto. Exemplo: Você inseriu o preço de um produto no valor de R$50,00 e inseriu uma promoção no valor de R$40,00. Caso queira que esse valor permaneça, ao inserir as variações deixe a coluna do preço de venda em branco.

Veja um exemplo abaixo:

Grade: Em Grades deverão ser colocadas aquelas que estão cadastradas em sua loja. Por exemplo, uma das grades padrão é a GRADE COR e logo abaixo dela você insere a cor Azul, ou seja, a plataforma irá criar a variação cor Azul desse produto. Caso queira inserir outra variação por exemplo cor vermelha, copie e cole a linha de cima, mudando apenas a cor. Ressaltando que não é possível trocar as ordens das grades, nem editar grade e muito menos excluir via lote do excel, apenas criar as variações.
Lembrando que, caso queira deletar algum produto da sua loja, escreva Deletar na primeira coluna (Ação) do produto que pretende remover da loja. Ao importar a tabela, esse produto estará removido da sua loja.
Caso queira adicionar produtos por essa mesma tabela, também é possível, basta escrever o nome de cada produto novo, inserir preços, estoques e outros itens. Neste caso deixe as colunas Ação e ID desses produtos novos em branco, ou escreva Adicionar na coluna Ação.
Caso queira editar algum produto, não altere as duas primeiras colunas Ação e ID (considerando uma tabela exportada do painel, com Editar na coluna Ação e os IDs preenchidos) dos respectivos produtos.Feito isso, lembre-se de salvar a tabela em formato .csv e importar na plataforma.
Como associar e desassociar produtos em categorias?
Olá lojistas, temos uma boa notícia para vocês. Há alguns dias, fizemos uma nova implementação para associar e desassociar produtos nas categorias. Evitando assim, um gasto excessivo do seu precioso tempo. Para tal, acesse Produtos > Administra...
Editar variações em massa
Olá lojistas, temos mais uma novidade para vocês. Após algumas solicitações, fizemos a edição de variações em massa via painel. Para acessar, entre em Produtos > Administrar > ...