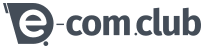18/10/2016 Matheus Guedes
Olá lojistas, temos um tutorial saindo da forma para vocês. Nele será ensinado as duas novas funcionalidades da plataforma que são exportar e importar pedidos.
Para exportar pedidos, acesse a aba Pedidos > Administrar > Exportar e aparecerá uma página como esta:

Selecione a faixa de pedidos e clique em exportar. Logo, poderá baixar 500 em 500 pedidos. Será baixado uma tabela no formato .csv. Caso abra essa tabela no excel, verá uma "bagunça". Sugiro então que abra no Google docs que fará a conversão de forma automática. E verá uma tabela como essa abaixo:

Agora, para importar pedidos, acesse a aba Pedidos > Administrar > Importar e aparecerá uma página como esta:

Nessa página, você deverá clicar em selecionar arquivo e escolher a tabela de pedido em formato .csv. presente em seu computador. Essa poderá ser convertida via Google docs, carregando e abrindo sua tabela nessa ferramenta. Posteriormente, clique em Ficheiro > Transferir como > Valores separados por vírgula (.csv página atual).
Bom vamos ao funcionamento dessa tabela.
Para editar a tabela de pedidos, a coluna Ação deverá estar escrito Editar e na coluna ID com o respectivo ID do pedido. Nessa tabela poderá ser editado os seguintes pontos:
Frete, desconto, CEP, número, endereço, referência, prazo de envio, prazo de entrega, código da transação, código de rastreamento, comentário do pedido e preço total da compra.
Para adicionar pedidos, a coluna Ação e ID devem estar em branco. Na tabela, você deverá inserir todos os dados pertinentes, ou seja, as formas de pagamento que inserir na tabela, deverão estar ativas na plataforma, assim como as formas de envio, dados de clientes principalmente o CPF ou CNPJ, caso estejam incorretos não subirá a tabela. Outros itens como IDs, IDs das variações dos produtos, se for o caso deverá inserir também. Logo, todos os dados deverão estar corretos e corresponder mutuamente.
Detalhes importantes:
- Se o pedido estiver em aberto, ou seja, pedido com status aguardando pagamento e o cliente efetuar o pagamento, a notificação irá para a outra plataforma, pois a transação está ligada à API de pedidos da outra, logo não espere que mude o status em sua loja na plataforma atual.
- Status da transação e de entrega deverão ser os mesmos que estão na edição do pedido. Para saber esses status, acesse a lista de pedidos e posteriormente escolha um pedido e clique no ícone destacado de vermelho, mostrado na imagem abaixo:

Veja que ao clicar nesse ícone, veremos a seguinte página:

Os lugares destacados de vermelho e verde, são os status da transação e entrega respectivamente que poderão ser inseridos em sua tabela de importação.
- Para importar pedidos com produtos personalizados, além de possuírem ID, ID da variação, será necessário preencher o campo personalizar que deverá ser preenchido da seguinte forma. Personalização1/>Personalização2/>Personalização3, conforme mostra a imagem abaixo:

Onde a primeira personalização é uma pergunta do tipo Qual é o seu nome? E A segunda pergunta é qual o tamanho da camisa? Com respostas personalizadas Matheus e M respectivamente.
- Pode ser que ao abrir o Google docs ou Excel a data da criação do pedido inverta, sugiro então que deixe no formato DD/MM/AAAA, para que o pedido não seja importado com a data zerada 00/00/0000.
- O preço do produto informado deverá ser no formato 5000, sendo que esse número representa R$50,00. Ou mesmo inserir R$50,00 fica a seu critério. E que o preço informado nessa tabela é o que valerá na importação, como mostra na imagem:

Ou seja, o preço do pedido será a soma dos valores dos preços dos produtos informados mais o frete e menos o desconto se houver.Ao importar a tabela, clique no ícone mostrado duas vezes e verá os pedidos. Veja na imagem abaixo o ícone que deverá ser clicado:

Impressão de vários romaneios de uma única vez
Olá lojista, realizamos a implementação após várias solicitações da possibilidade de imprimir diversos romaneios de uma única vez. Para tal, acesse Pedidos > Listar e abrirá um...
Administrar Pedido
Olá lojista, nesse tutorial a seção Administrar pedidos será descomplicada para você.Como adicionar pedidos?Após entrar na plataforma com sua credenciais, acesse Pedidos > Administrar > A...