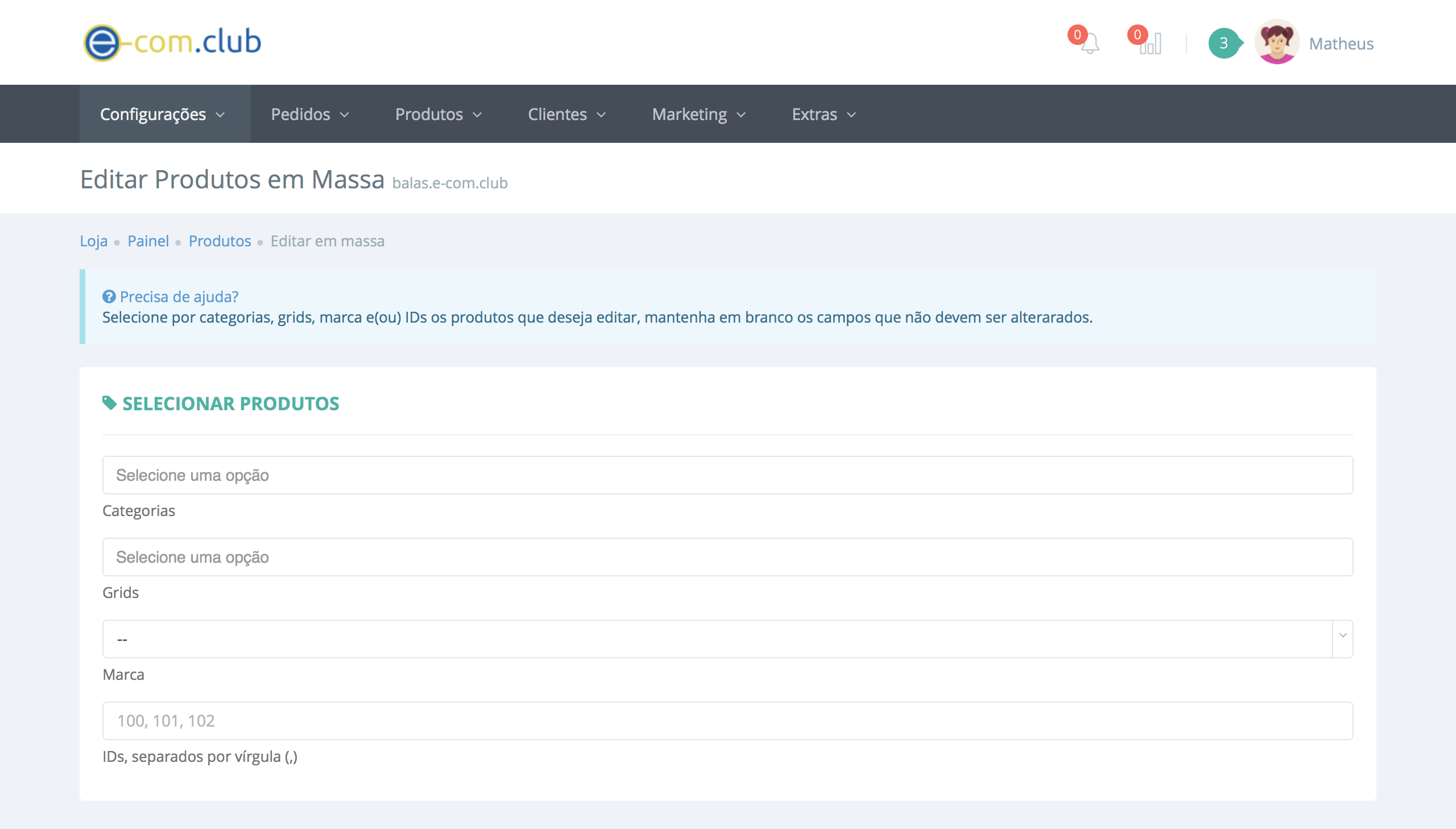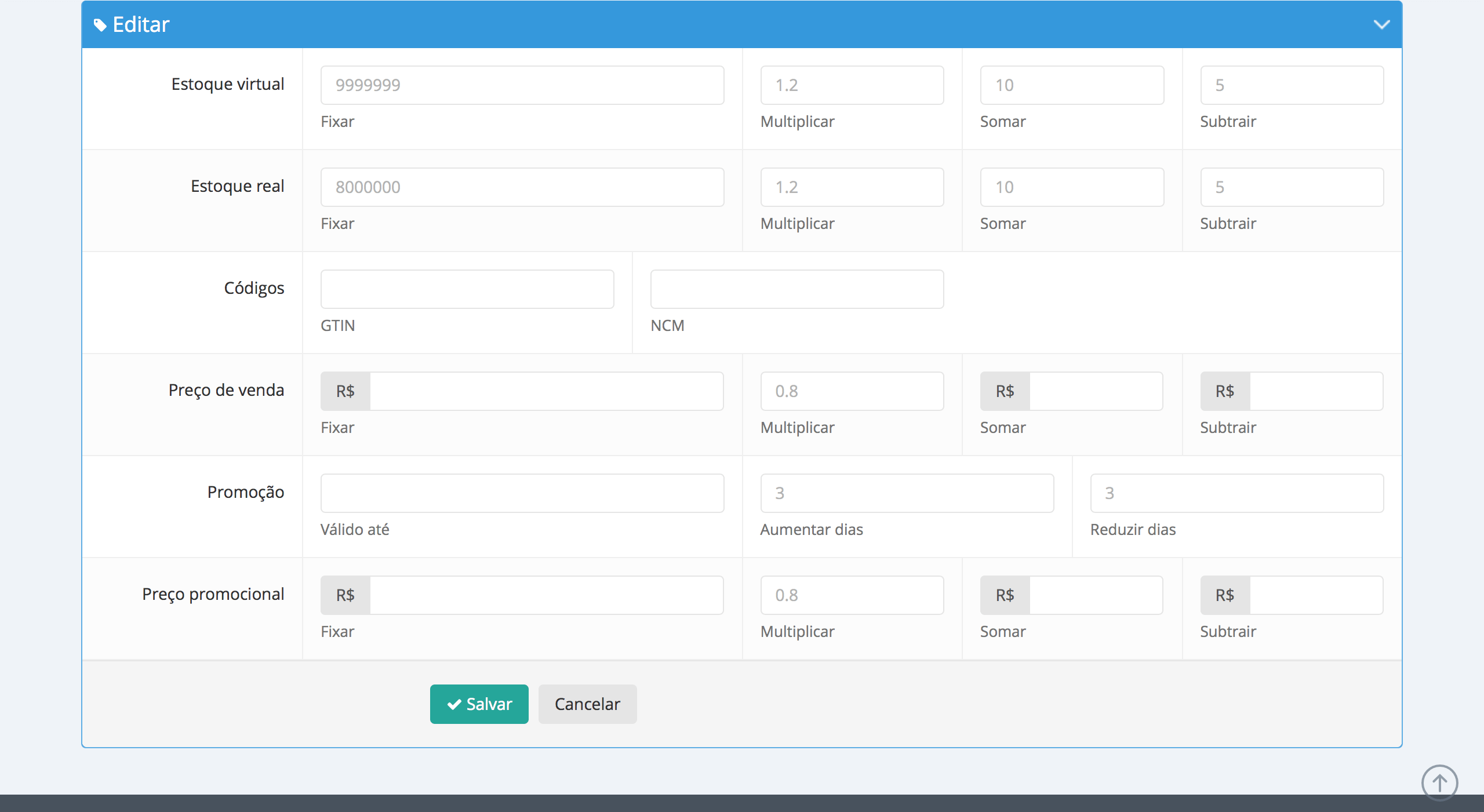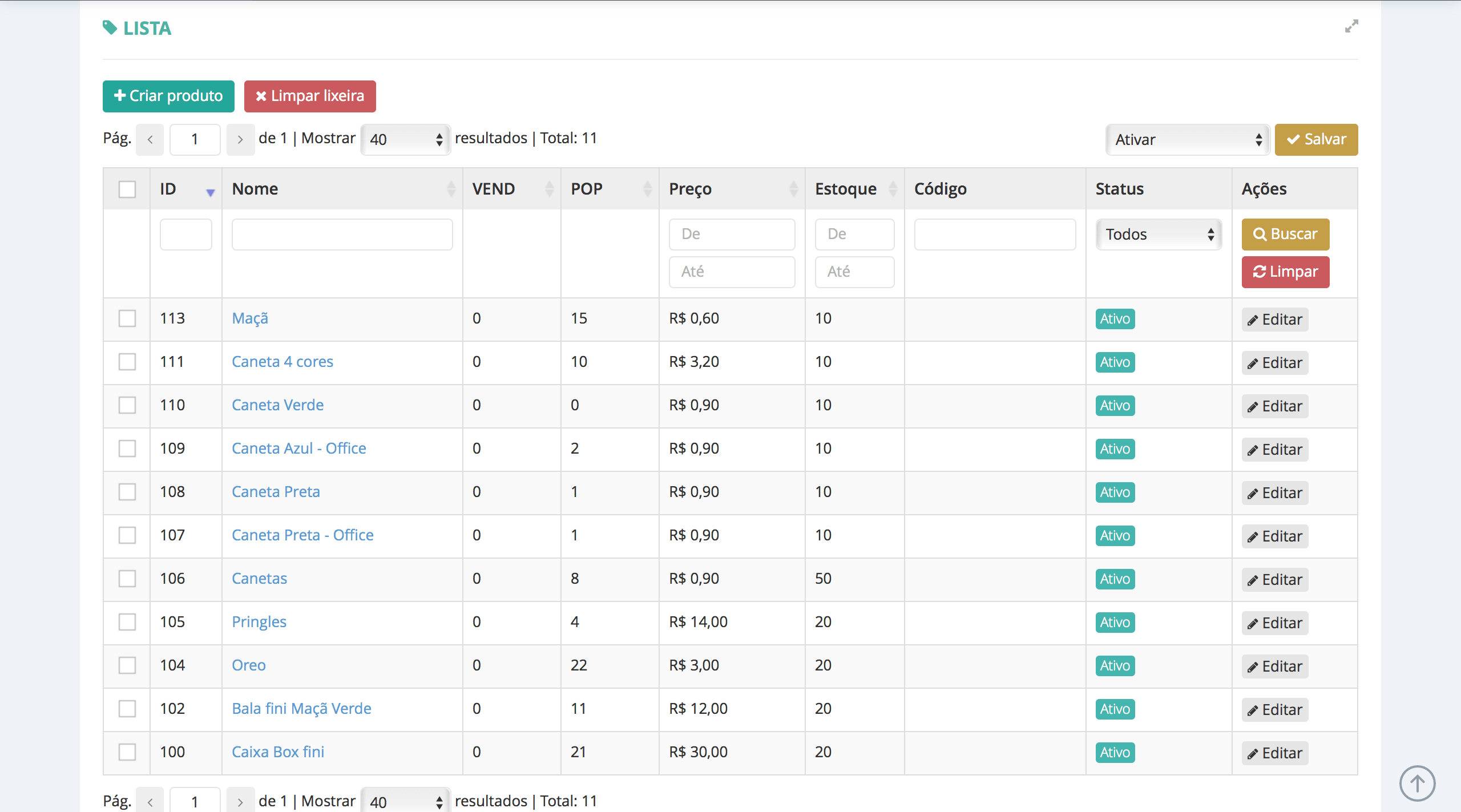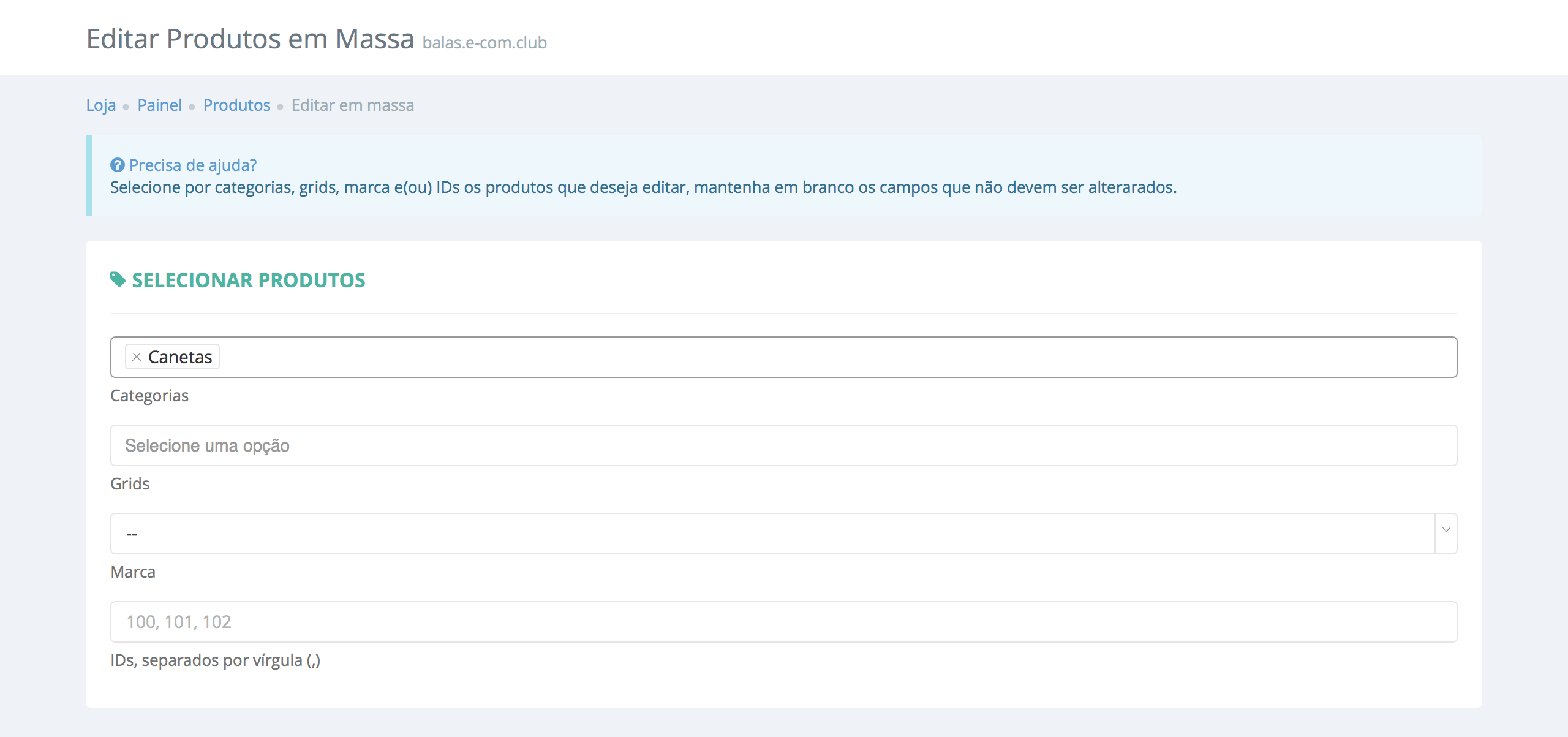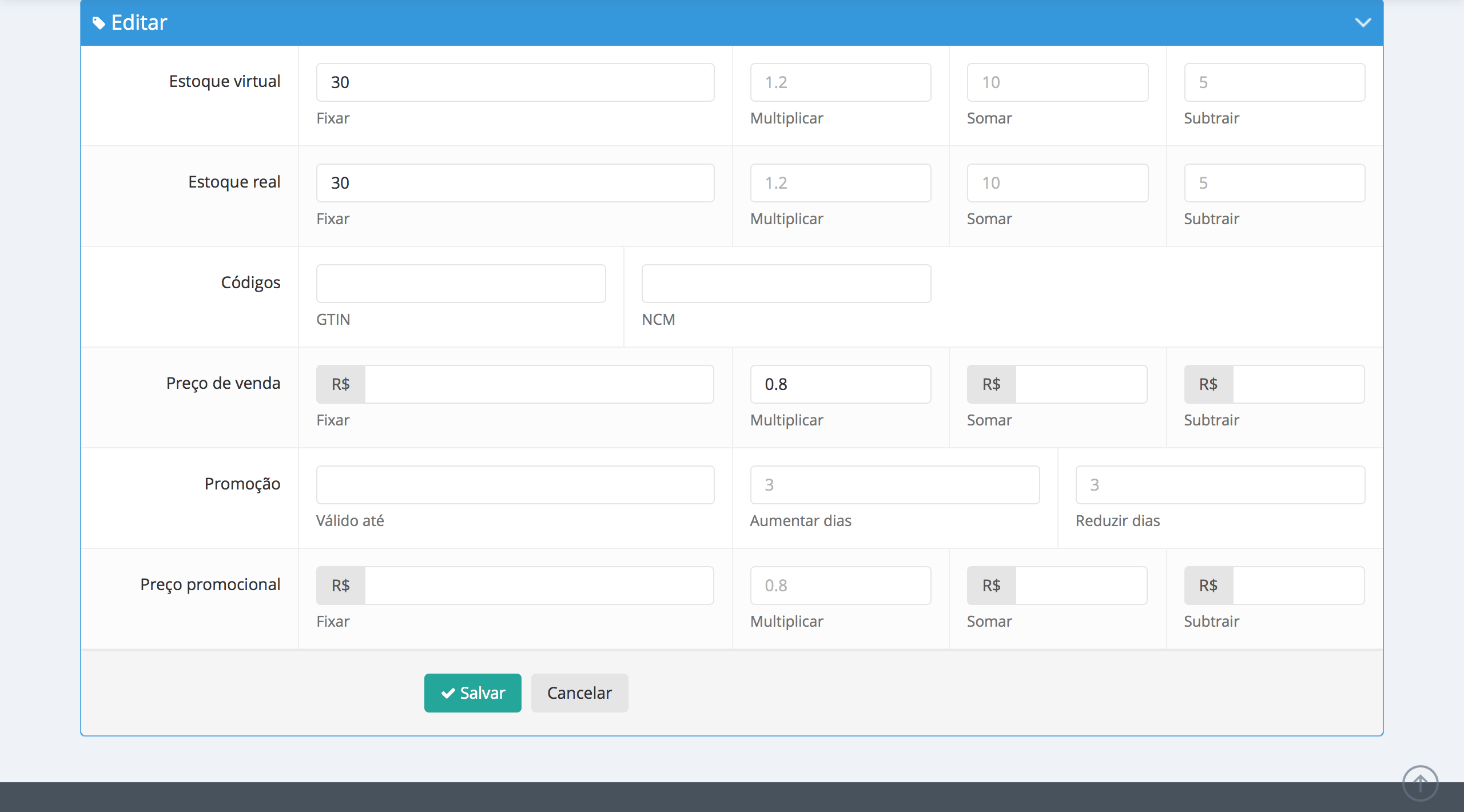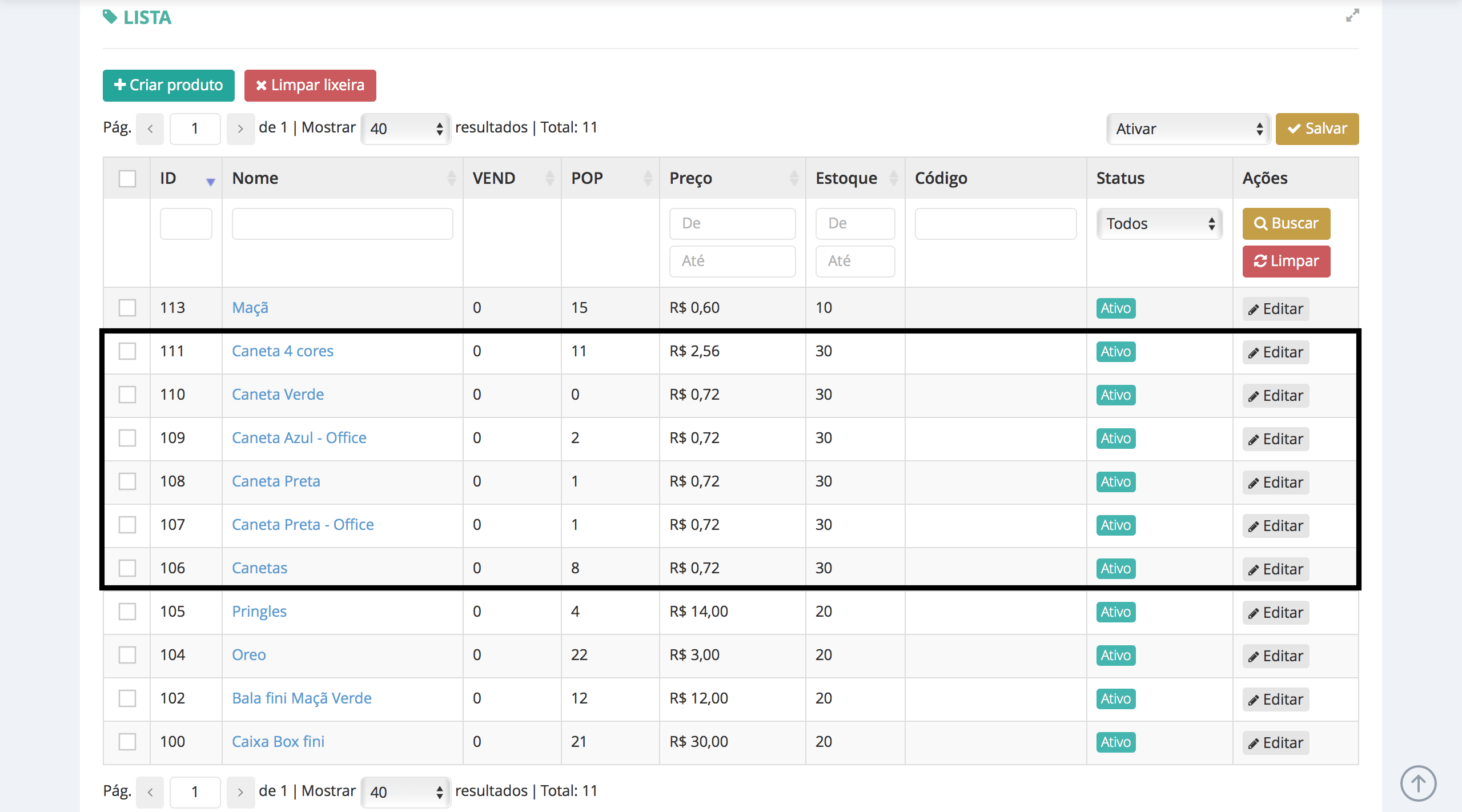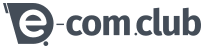A funcionalidade Editar Produtos em massa é uma ferramenta importante para a administração da sua loja, com ele você terá uma grande economia de tempo. Este tutorial tem como objetivo ensinar o seu funcionamento e mostrar cada vantagem desse editor, para que consiga atualizar os produtos da loja de forma mais prática e rápida.
Para ter acesso, entre na plataforma, na aba de Produtos -> Administrar ->
Editar em massa.
Aparecerá uma página como abaixo:
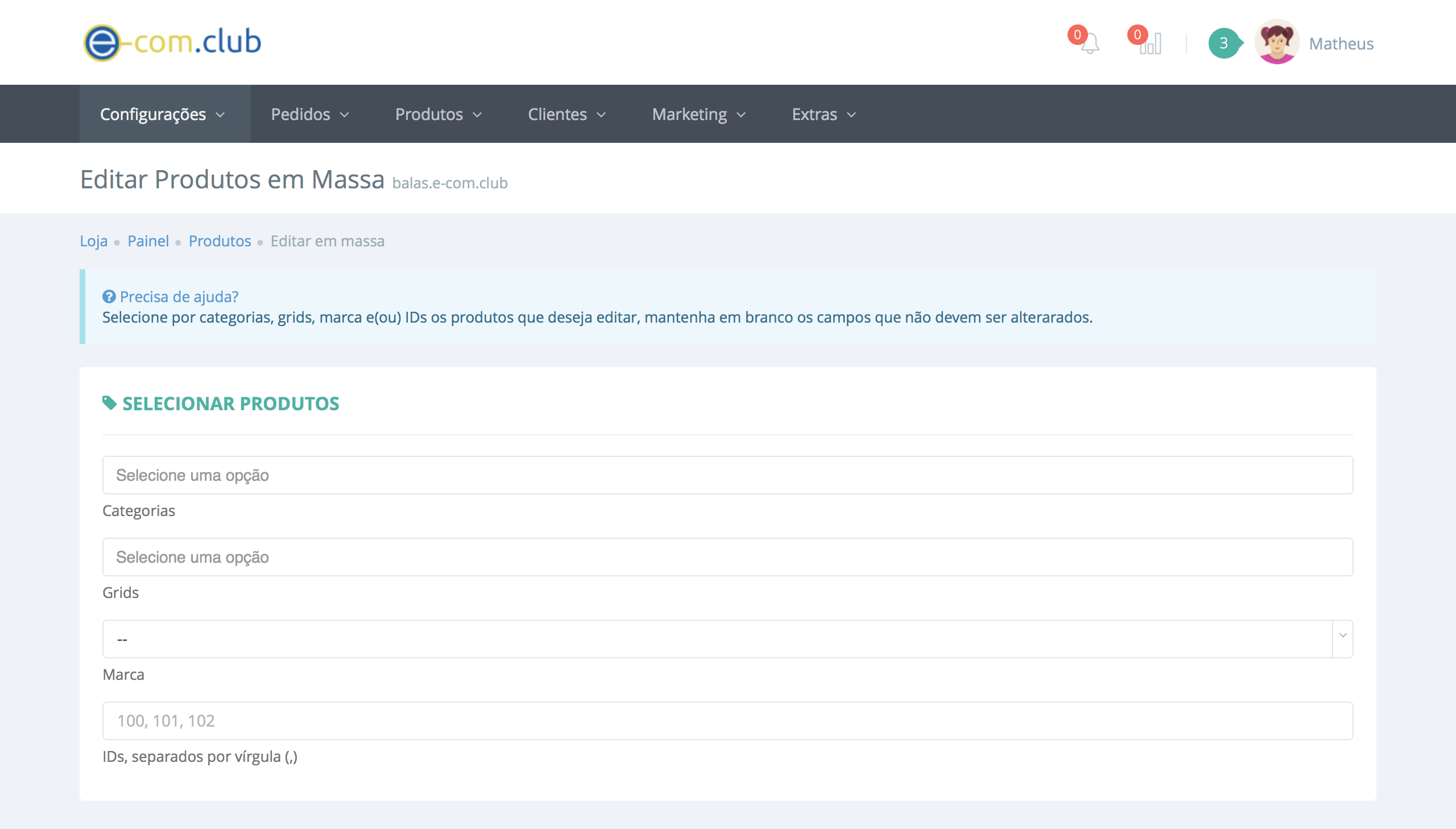
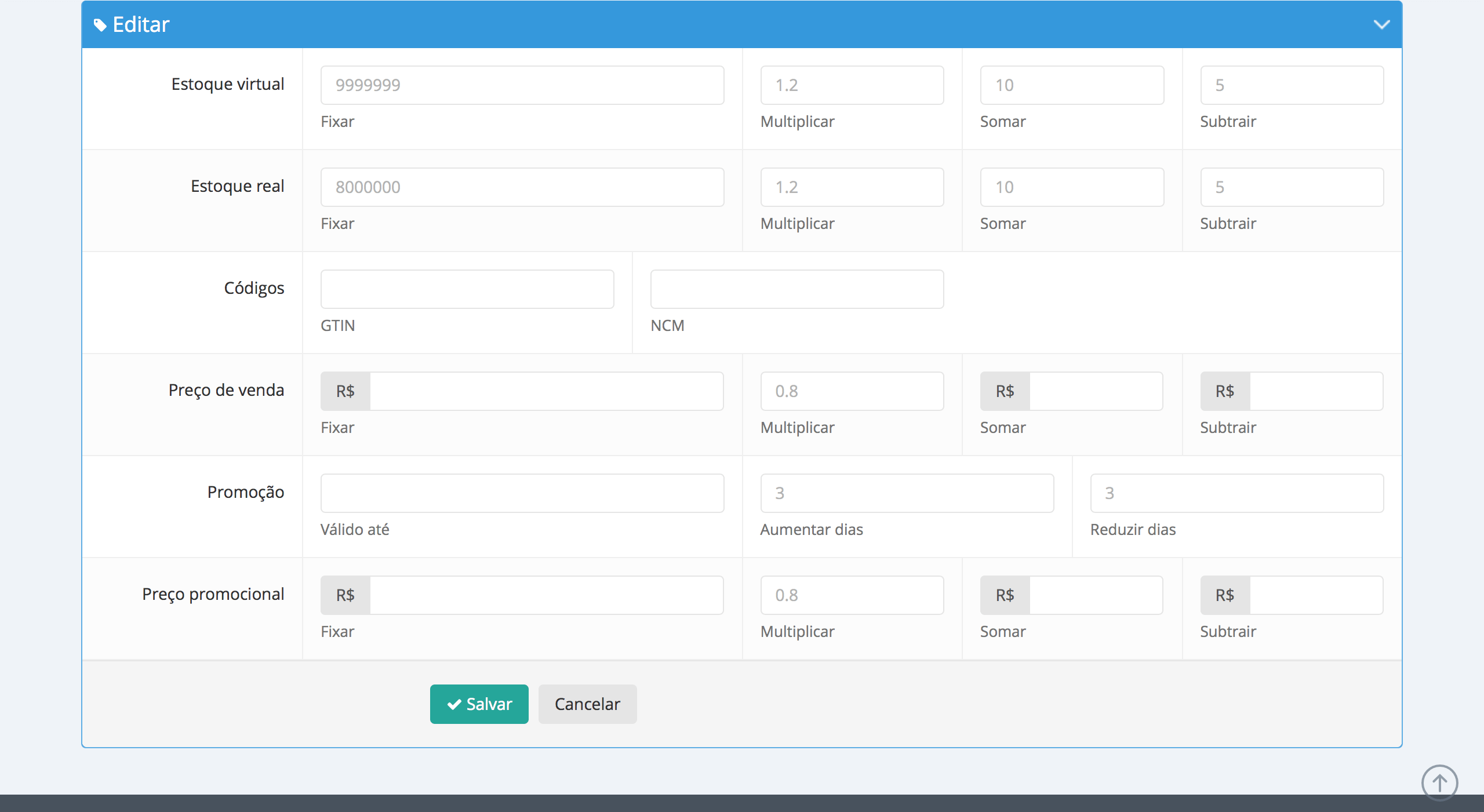
Bom, você terá todas as opções pretendidas, primeiramente irei mostrar uma lista de produtos e ir comparando, de acordo com as modificações feitas após cada edição. Logo, vocês irão dimensionar o quão prático isso é. Segue abaixo uma listagem de produtos.
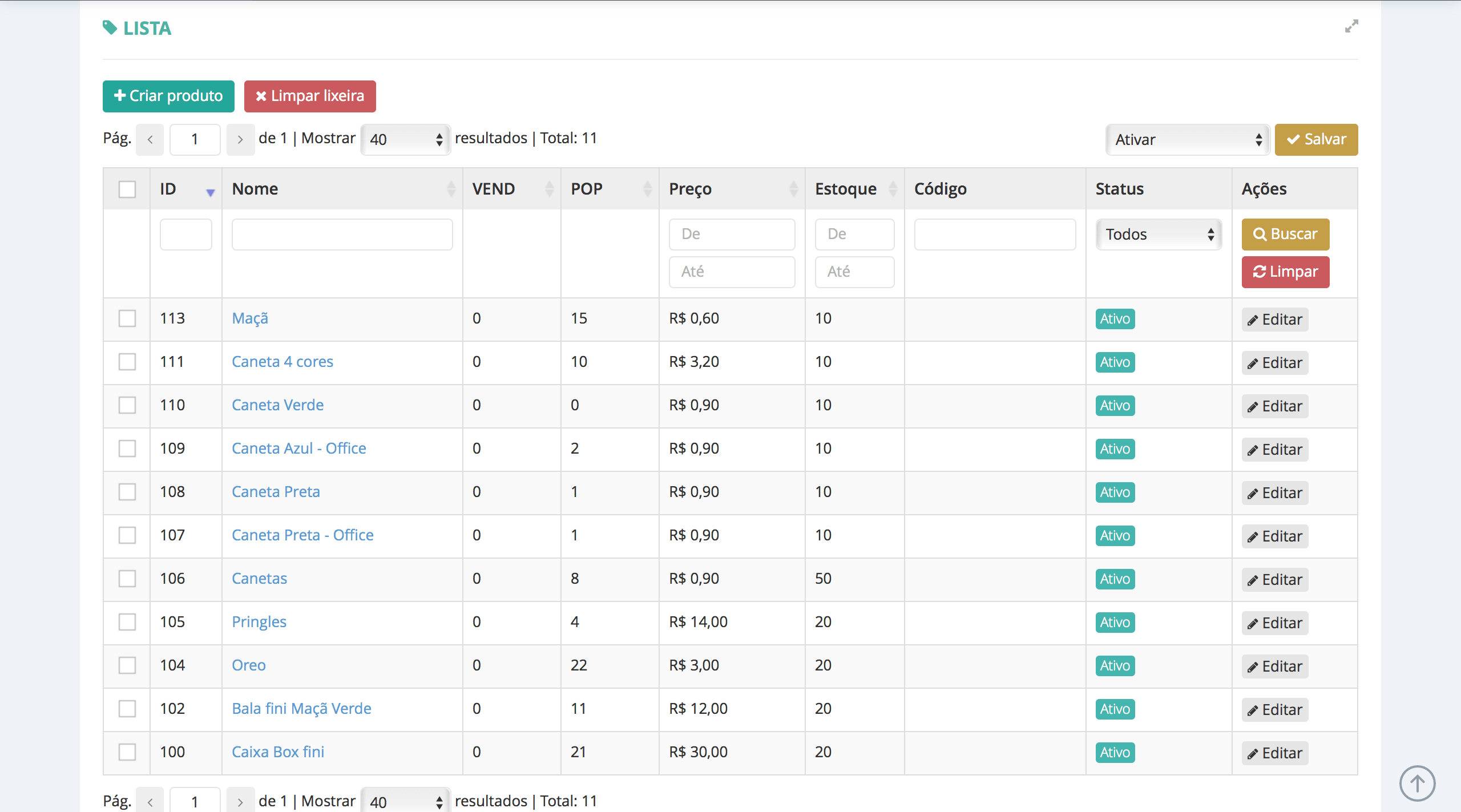
O primeiro espaço na seção de Selecionar Produtos, você poderá selecionar mais de uma categoria desejada, mais de um grid, mais de uma marca. Essa seleção será feita da seguinte forma, caso insira duas categorias e uma marca, os produtos selecionados para edição em massa serão aqueles que pertencem as duas categorias e aquela marca simultaneamente. Como por exemplo, um lojista que possui uma loja de esportes e quer editar as camisas da adidas, então ele irá selecionar as categorias Vestuário, Camisa e a marca Adidas, logo os produtos camisas que pertencem à categoria Camisa e também à categoria Vestuário e que possui como marca a Adidas serão editados.
Outra possível exemplo é uma loja de eletrônicos. O lojista quer editar os produtos que pertencem à categoria Informática, grids Lançamentos e marca Apple. Logo, ele irá editar os produtos que são da Apple (marca), configurados como Lançamentos (grids) da loja e que são de Informática (categoria).
Agora, se o lojista quiser editar produtos determinados produtos que possuem ou não correlação com outro, digite apenas os IDs desses, sendo que devem ser separados por vírgula e escolha as opções que desejam editar. Por exemplo, se na listagem acima, o lojista quiser colocar os produtos Maçã, Caneta Verde, Pringles, Oreo e a Caixa Box fini em ofertas, então irá digitar no espaço de IDs 113, 110, 105, 104, 100 e na seção editar inserir um preço promocional como multiplicar todos por 0.85, assim terá um desconto de 15% em cada produto e também inserir a data de validade dessa promoção. E finalmente, clicar em salvar.
No caso será mostrado um exemplo prático, então foi escolhido somente a categoria Canetas, para a edição em massa, fixando um estoque virtual e real e mudando o preço de cada produto.
E na seção Editar, caso queira aumentar (somando ou multiplicando por um número maior do que 1 o estoque anterior) ou diminuir (subtraindo ou multiplicando por um número menor do que 1 do estoque anterior) ou fixar (manter fixo uma nova quantidade de produtos no estoque) o estoque e aumentar ou diminuir o preço de venda da mesma maneira do estoque por exemplo, apenas insira os números e clique no ícone Salvar, como mostra a imagem abaixo (lembrando que você poderá apenas escolher somente 1 único jeito de editar, ou seja, se escolher e escrever no Multiplicar o estoque virtual, não conseguirá inserir em Somar, Subtrair e Fixar, pois já estaria multiplicando o estoque):
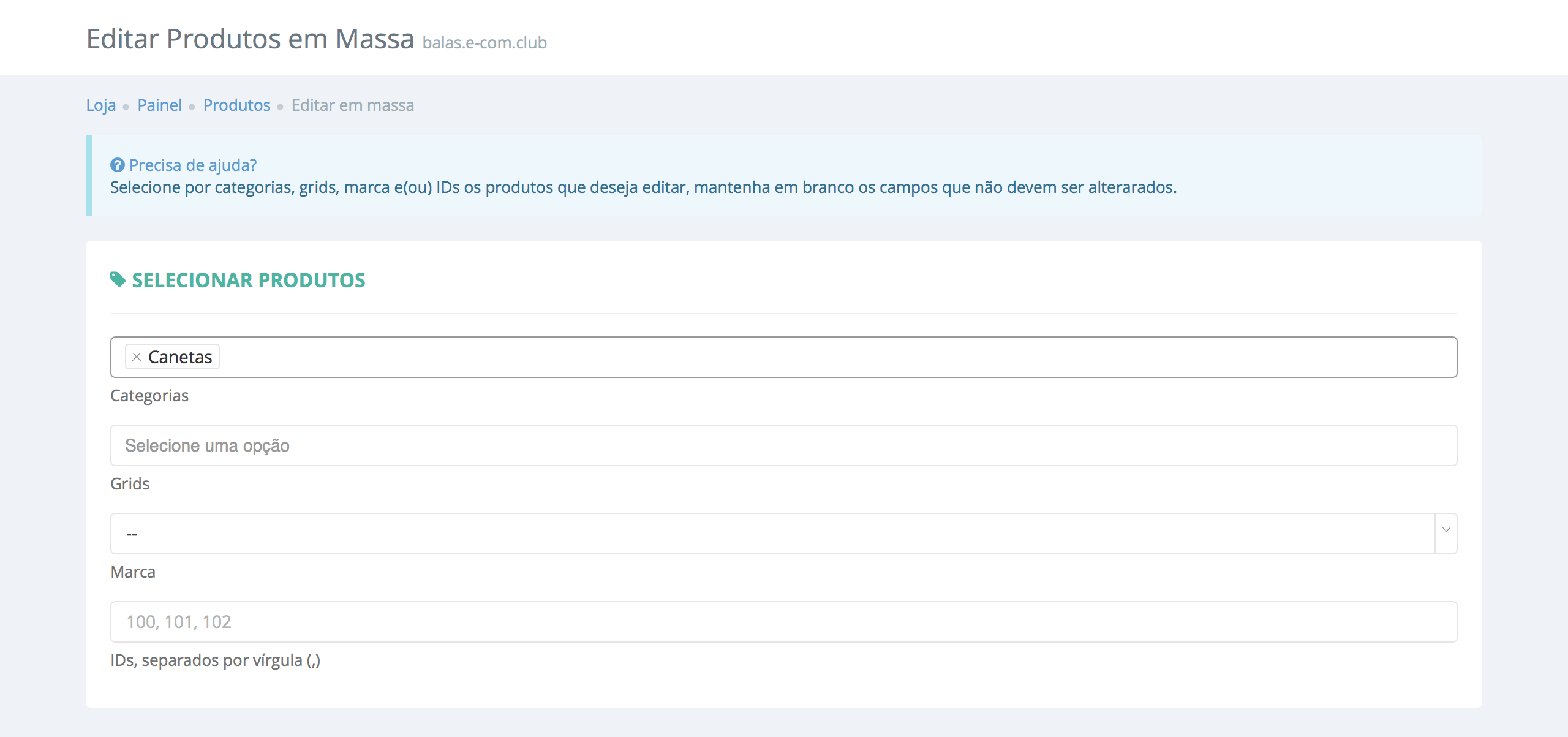
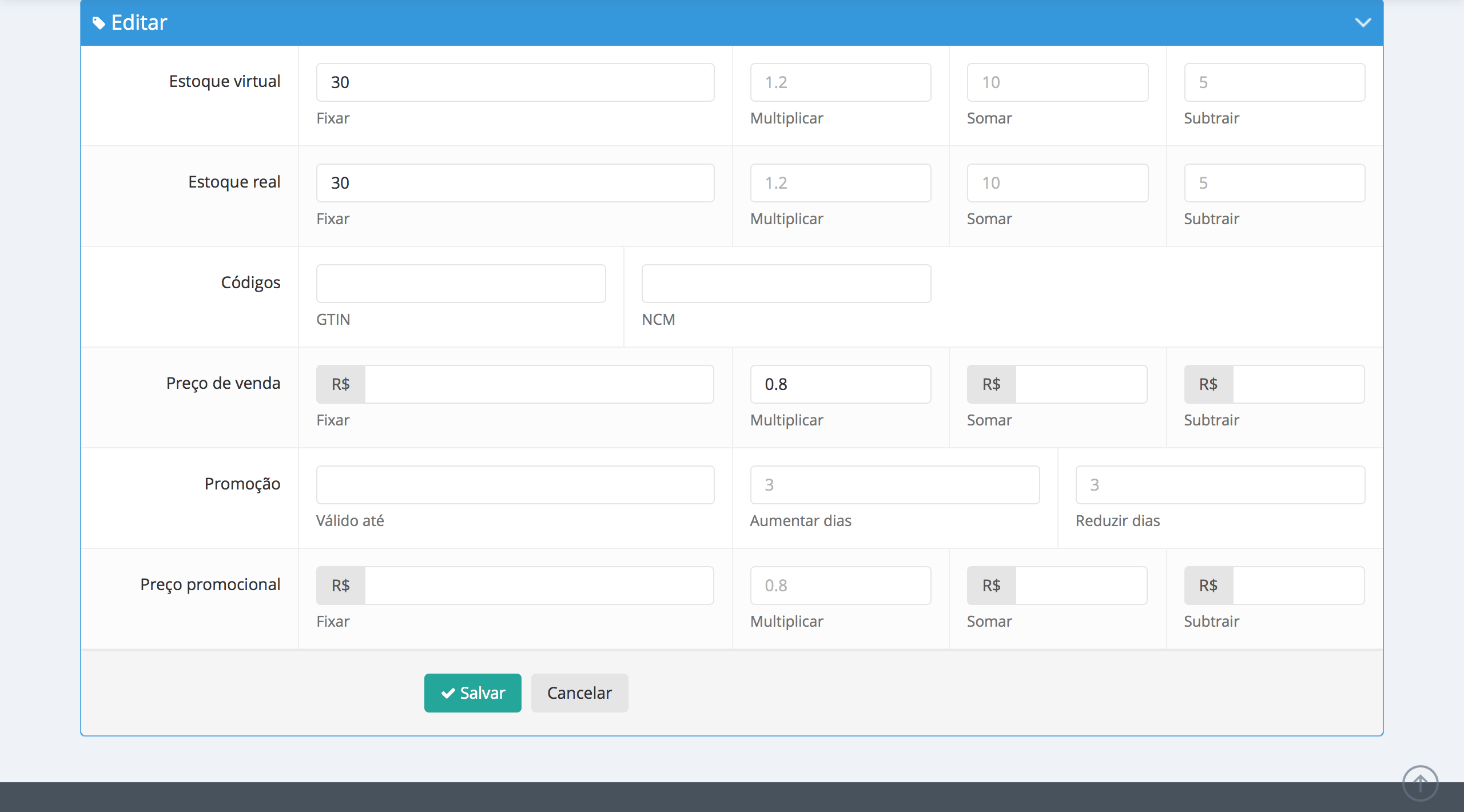
Após salvar, veremos como ficou a listagem de produtos, como mostra a imagem abaixo (destacado de preto as canetas).
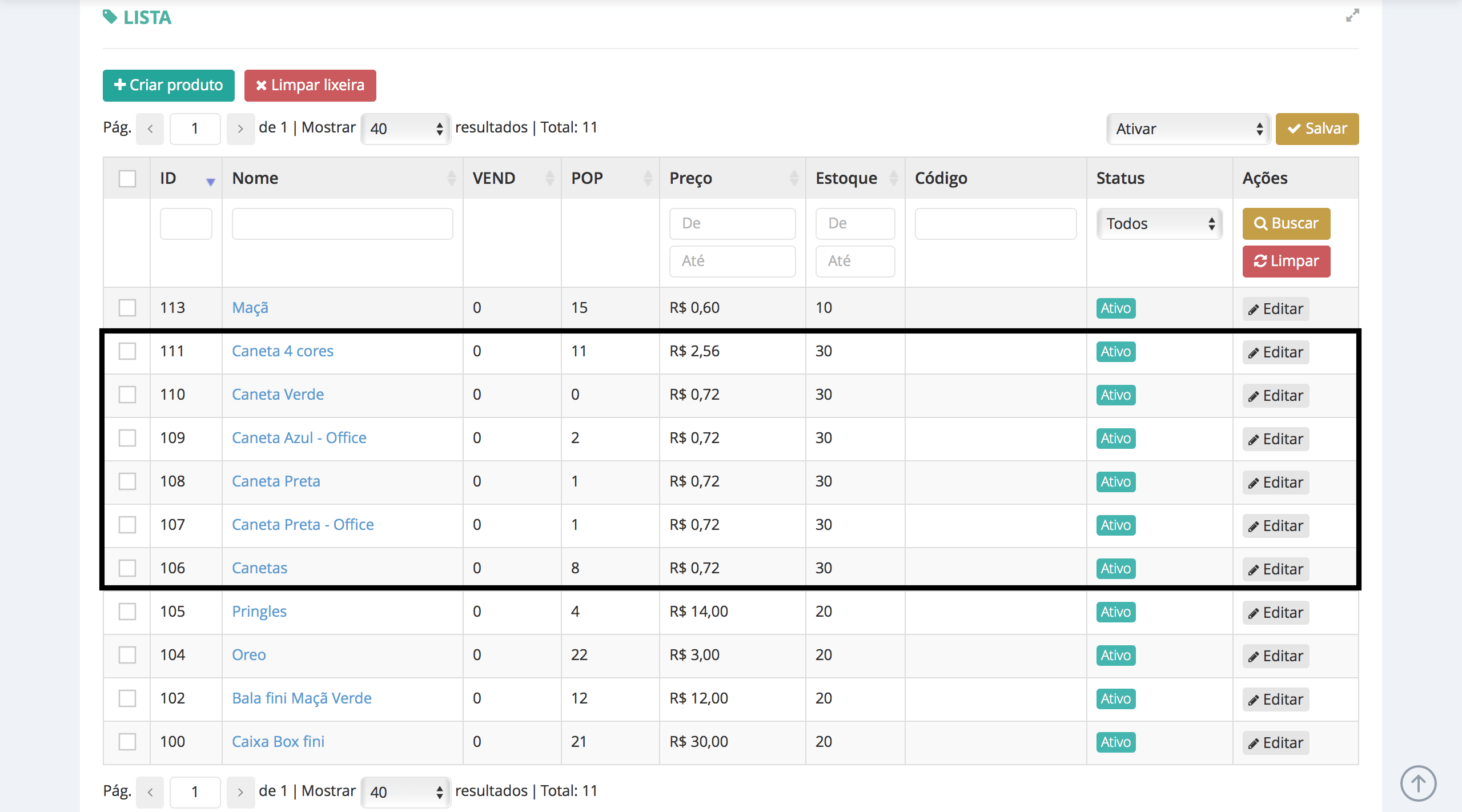
Em comparação com a listagem anterior, os produtos passaram do estoque de 10 para 30, somente um produto dessa categoria era 50 e passou também para 30 e o preço de venda foi multiplicado por 0.8.
Caso queira inserir um preço de venda fixando-o, aumentando ou diminuindo. Inserir preço promocional em um produto ou mudar o seu preço promocional aumentando ou diminuindo o preço. Inserir uma nova data de validade para promoção ou aumentar ou diminuir a quantidade de dias, também é possível. Basta selecionar os produtos desejados por meio da categoria, grids, marcas e IDs e selecionar as opções que deseja editar e enfim clicar em salvar.
Pronto, terá conseguido editar uma grande variedade de produtos de uma maneira muito prática e com economia de tempo.