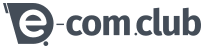22/02/2016 Matheus Guedes
Olá lojista, segue um tutorial para ensinar a utilização dos comparadores de preço na plataforma.
Primeiramente, entre na plataforma, acesse a aba Extras > Integrações > Aplicativos.
Vá até os comparadores de preço, como mostra a imagem abaixo:

Para anunciar seus produtos no Buscapé, clique no ícone de azul no Aplicativo do Buscapé.
E aparecerá a imagem abaixo:

Sigas as instruções:
1 - Clique aqui para fazer cadastro como lojista.
2 - Acesse aqui para gerar o arquivo XML.
Agora será ensinado como gerar esse arquivo. Clique no link da instrução 2. E aparecerá uma página, como mostra abaixo:


O primeiro espaço na seção de Selecionar Produtos, você poderá selecionar mais de uma categoria desejada, mais de um grid, mais de uma marca. Essa seleção será feita da seguinte forma, caso insira duas categorias e uma marca, os produtos selecionados para gerar XML serão aqueles que pertencem as duas categorias e aquela marca simultaneamente. Como por exemplo, um lojista que possui uma loja de esportes e quer selecionar as camisas da adidas, então ele irá selecionar as categorias Vestuário, Camisa e a marca Adidas, logo os produtos camisas que pertencem à categoria Camisa e também à categoria Vestuário e que possui como marca a Adidas serão selecionados para gerar o XML que será utilizado no comparador de preço a ser escolhido.
Agora, se o lojista quiser selecionar determinados produtos que possuem ou não correlação com outro, digite apenas os IDs (que estão presentes na lista de produtos, clique aqui para ter acesso) desses, sendo que devem ser separados por vírgula e escolha as opções que desejam inserir no comparador.
Você poderá inserir:
- Estoque (poderá fixar um estoque, multiplicar, somar ou subtrair)
- Preço (poderá fixar um preço, multiplicar, somar ou subtrair)
- Campanha UTM (tipos de campanha)
- Nome (nome da campanha)
- Origem (qual comparador será utilizado)
Lembrando que, caso não altere nem o preço e nem o estoque dos produtos, faça somente a campanha sem alteração desses dados, os produtos selecionados serão:
- Produtos ativos
- Produtos com pelo menos 1 imagem
- Produtos que não estão com preço sob consulta
- Produtos que possuem estoque positivo
Caso, você fixe um estoque positivo de um determinado produto que está sem estoque no momento, logo ele irá aparecer na XML (você estará dando estoque necessário para essa campanha). O mesmo ocorre com preço sob consulta, se você fixar um preço, esse produto irá para o XML.
Qualquer alteração feita no estoque seja multiplicar, subtrair ou somar, será comparado com 0, se for maior aparecerá no XML. O mesmo ocorre com os preços, se não estiver preço sob consulta e você tentar multiplicar, subtrair ou somar, aparecerá o produto no XML.
Nesse XML, aparecerá todos os tipos de produto, atribuições, especificações, todas as informações necessárias para que um cliente queira comprar.
Então, sigamos com o comparador Buscapé.
3 - Escreva mídia CPC, crie o nome da campanha, no caso será mostrado Saldão da páscoa.
4 - Selecione Buscapé no campo Origem e clique em Gerar;
Como mostra a imagem abaixo:

No caso, essa campanha irá gerar um desconto de 15 % nos produtos selecionados para o Buscapé.
Ao clicar em gerar, será gerado em uma nova aba um XML, como mostra abaixo:

Siga as instruções restantes, como mostra abaixo:
5 - Na janela que abrir copie o URL na barra de endereço do seu navegador;
6 - Faça o upload no painel do Buscapé.
O conteúdo do arquivo será atualizado automaticamente após a alteração de produtos envolvidos, se necessário atualize o arquivo no painel do Buscapé utilizando o mesmo URL, gere outro XML apenas se desejar selecionar outros produtos ou alterar configurações da campanha.
Agora que já aprendeu como fazer pelo Buscapé, fica mais fácil de fazer pelos outros comparadores. Caso escolha Google Merchant Center (Google Shopping), Mucca Shop e Zoom siga as instruções de cada, como foi mostrado nesse tutorial para o Buscapé.
Como inserir selos na loja?
Entre na plataforma, acesse Extras > Integrações > Selos, ou clique aqui. Você poderá inserir apenas alguns selos adicionais. Mas os selos de forma ...
Como inserir um espaço para que os clientes avaliem os produtos?
Primeiro entre na E-Com Club com seu e-mail e senha. Depois, você deverá adicionar e posicionar o plugin Comentários sobre o produto na seção layout e plugins da sua loja. Lá, terá...